
Kacateknologi.com – 4 Cara Mengatasi Bluetooth Yang Tidak Terbaca di Laptop, Bluetooth merupakan sebuah perangkat atau fitur bawaan yang sudah lama berapa dalam sebuah laptop ataupun smartphone, dimana dengan adanya bluetooth sendiri memudahkan aktifitas kita sebagai brainware/pengguna laptop, dimana dengan adanya bluetooth bisa kita gunakna untuk mentransfer file, foto dan berkas-berkas lainnya tanpa harus menggunakan kabel.
Namun sayang seribu sayang, terkadang adanya fitur bluetooth di dalam sebuah laptop ini tidak selamanya bisa digunakan secara sempurna, terkadang ada masanya driver bluetooth yang tidak bisa dibaca, bluetooth tidak terdeteksi di device manager, bluetooth tidak terdeteksi di windows 10, windows 8, bahkan bluetooth tidak bisa digunakan kerap kali menjadi masalah utama para penngguna laptop yang ingin menggunakan fitur bluetooth tersebut.
Bagi sobat yang mengalami beberapa masalah diatas, pada kesempatan kali ini izinkan saya membahas tentang 4 Cara Mengatasi Bluetooth Yang Tidak Terbaca di Laptop, selain itu bluetooth pada laptop juga bisa kita koneksikan ke sebuah speaker bluetooth.
Belum lama saya terheran-heran kenapa laptop saya tidak bisa membaca bluetooth yang ada, padahal tidak ada msalah dengan bluetooth yang ada pada laptop yang saya gunakan, hingga akhirnya saya otak-atik dan menemukan 4 Cara Mengatasi Bluetooth Yang Tidak Terbaca di Laptop yang bisa kita lakukan, dan cara ini work untuk semua merk laptop.
Baca Juga : Cara Mudah Menghidupkan Bluetooth di Laptop Windows 7,8 dan 10
4 Cara Mengatasi Bluetooth Yang Tidak Terbaca di Laptop
Ada 4 cara yang setidaknya bisa sobat lakukan apabila mengalami masalah dimana bluetooth tidak bisa digunakan, atau bahkan tidak bisa terdeteksi oleh perangkat lainnya, cara ini sudah saya terapkan di 4 laptop yang berbeda ( termasuk yang saya punya ) dan work alias berhasil saya terapkan.
Enable Pengaturan Adapter Bluetooth
langkah pertama dalam mengatasi bluetooth yang tidak terbaca ini, bisa kita lakukan dengan mengatur pengaturan adapter yang terletak pada menu device manager biasanya banyak orang yang tidak tahu apabila pengaturan ini di disable maka bluetooth tidak akan bisa ditemukan atau dipindai perangkat lain, maka silahkan aktifkan pengaturan adapter bluetooth yang ada.
- Klik kanan pada icon windows
- Pilih Device Manager
- Cari Bluetooth Device
- Klik kanan lalu pilih enable
Jika kurang jelas mari simak gambar berikut ini.
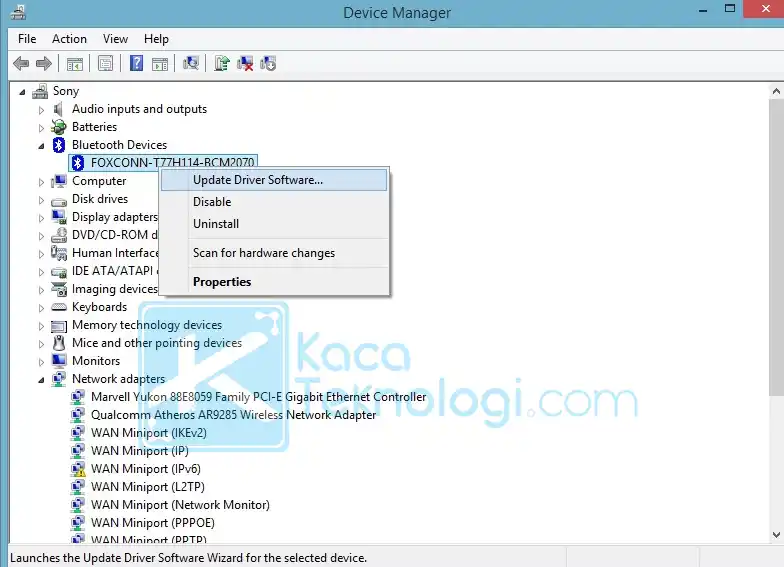
Nah kira-kira seperti diatas ya sobat, jika sudah diaktifkan tapi masih belum bisa ditemukan perangkat bluetooth nya, mari masuk ke cara kedua.
Cek Properti Bluetooth
Langkah kedua dalam mengatasi bluetooth laptop yang tidak dapat dipindai atau terbaca adalah dengan memeriksa properti yang ada pada bluetooth, apakah bluetooth berjalan dengan lancar dan normal, atau justru terdapat masalah yang membuatnya tidak dapat berjalan sempurna, maka sobat bisa memeriksa properti yang ada pada bluetooth.
Cara memeriksanya sendiri sangatlah mudah dimana kita hanya perlu masuk ke menu Device and Printer kemudian cari Driver Bluetooth, silahkan klik pada driver nya, lalu baca di bagian device status disana kita akan mendapatkan status apakah bluetooth berjalan normal atau ada masalah.
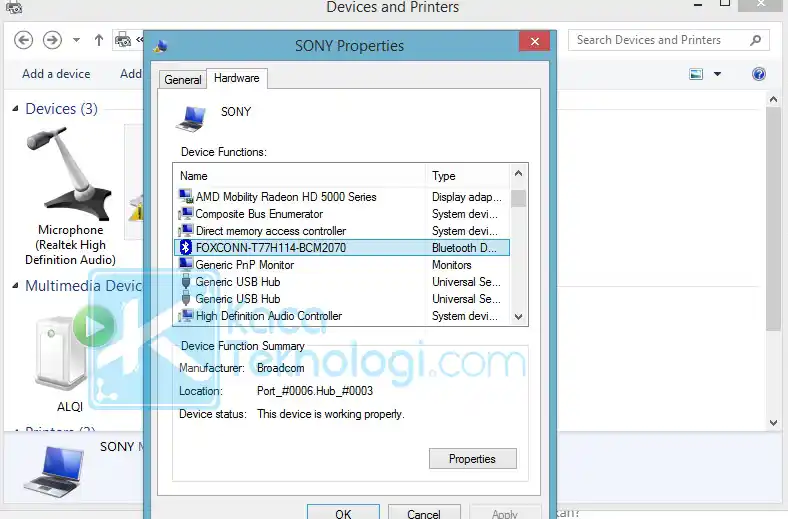
Jika terdapat masalah maka sobat bisa mengupdate driver bluetooth yang ada, dengan versi yang terbaru dan compatible dengan perangkat laptop sobat.
Atur Ulang Service Bluetooth
Kemudian langkah berikutnya dalam 4 Cara Mengatasi Bluetooth Yang Tidak Terbaca di Laptop adalah dengan mengatur ulang service yang ada pada bluetooth, tujuan mengatur ulang service bluetooth ini adalah agar adapter bluetooth selalu aktif kapanpun ingin kita gunakan, caranya sendiri sangatlah mudah dimana kita harus membuka Command Prompt ( CMD ) kemudian ketikkan perintah services.msc jika sudah silahkan sobat cari Bluetooth Service lalu double klik kemudian klik lagi start.
Jika masih bingung silahkan perhatiakn gambar berikut ini
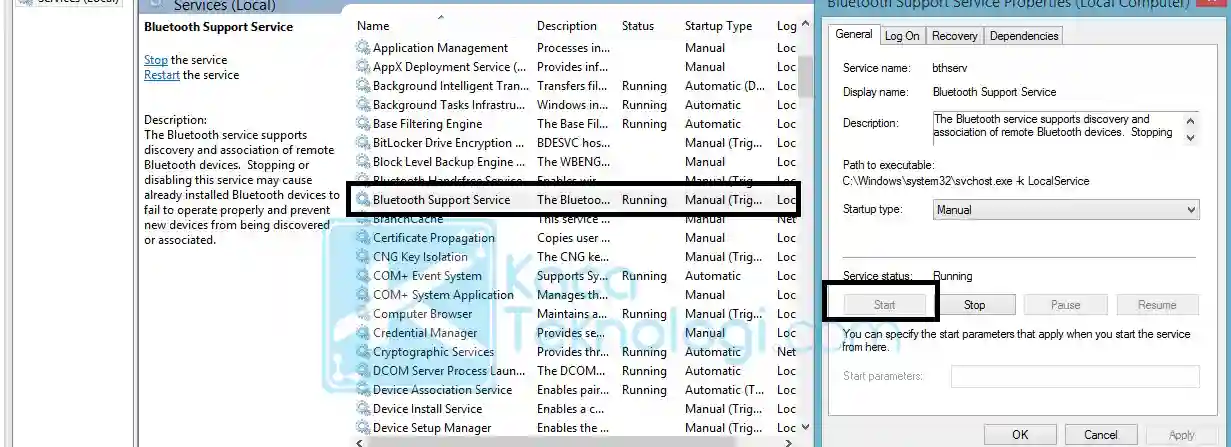
Jika cara diatas masih belum berhasil juga, mari lanjut ke langkah berikutnya.
Izinkan Perangkat Bluetooth Ditemukan
Nah pada bagian inilah masalah yang saya alami, ternyata bluetooth yang ada pada laptop saya tidak diizinkan untuk dipindai, dengan demikian akan sulit perangkat manapun untuk bisa menemukan driver bluetooth saya agar bisa saling terkoneksi satu sama lain.
Silahkan sobat masuk ke bluetooth setting kemudian centang kotak yang paling atas seperti pada gambar.
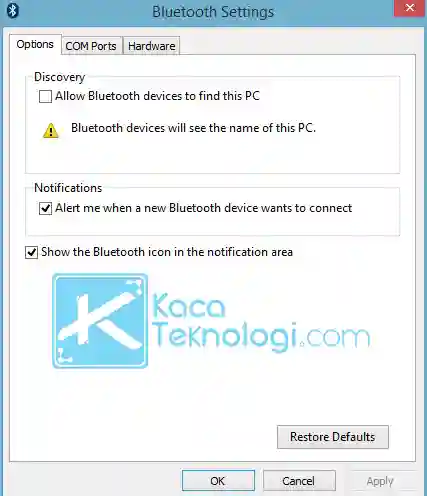
Nah yang terakhir tinggal klik Apply kemudian klik lagi OK sampai disini biasanya sudah berhasil.
Apabila sudah melakukan keempat cara diatas tapi masih belum berhasil juga, silahkan dicoba update driver bluetooth nya karena ada kemungkinan driver sudah tak lagi cocok atau kadaluarsa, bagi pengguna laptop sony vaio bisa mengunjungi situs resmi sony untuk memperbarui driver bluetooth dan opsi terakhir adalah menginstall ualng Sistem Operasi Laptop agar instalasi driver berjalan dengan sempurna.
Masalah bluetooth pada setiap laptop memang pastinya berbeda-beda letak masalahnya tapi 4 cara diatas merupakan masalah yang pernah saya temukan dalam keempat laptop berbeda.
Nah demikianlah artikel tentang 4 Cara Mengatasi Bluetooth Yang Tidak Terbaca di Laptop apabila ada yang ingin ditanyakan, silahkan tinggalkan koemntar ya sobat.



