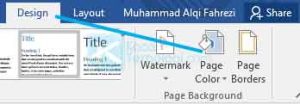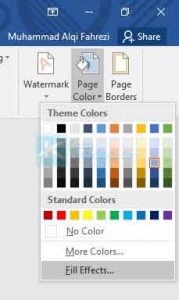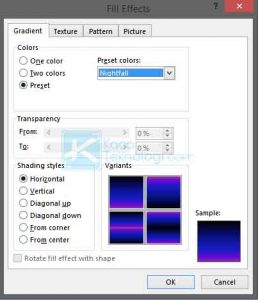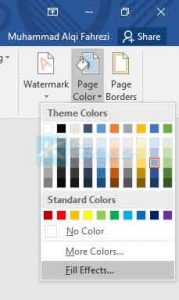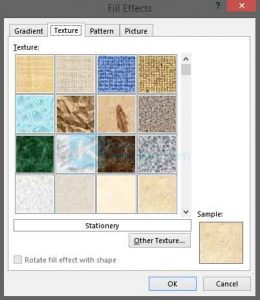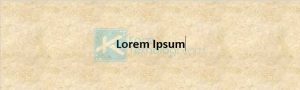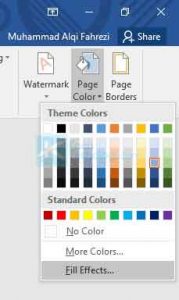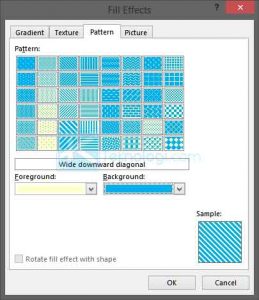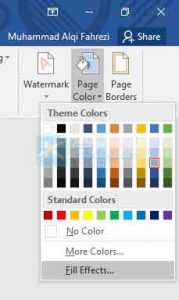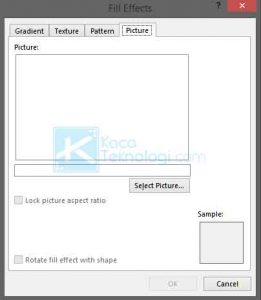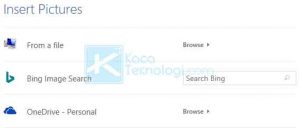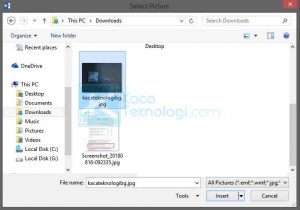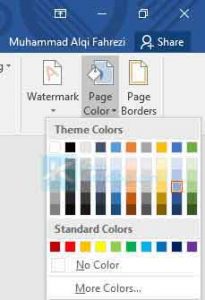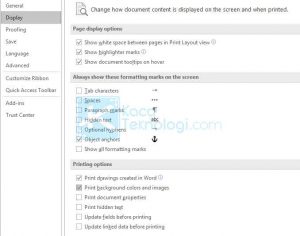KacaTeknologi.com – Sudah menjadi hal umum bagi kebanyakan orang bahwa Microsoft senantiasa memberikan aplikasi yang memiliki banyak fitur dan manfaat yang membantu pekerjaan manusia. Microsoft Office Word sudah terbukti membantu para pekerja dalam membuat dokumen dengan mudah dan praktis. Apakah Anda tahu bahwa Microsoft Word memiliki fitur untuk mengubah warna background kertas? Jika belum, Anda harus membaca artikel ini yang membahas mengenai cara mengubah warna kertas di Microsoft Office Word terbaru.
Cara Mengubah Warna Background (Latar Belakang) Kertas di Microsoft Office Word
Mengubah warna kertas di Microsoft Word sangat memungkinkan untuk diterapkan di berbagai versi Word yang digunakan baik itu 2007, 2010, 2013, dst. Namun pada kali ini saya menggunakan Microsoft Word versi 2016. Mungkin akan terdapat sedikit perbedaan saja jika Anda menggunakan versi yang berbeda.
Berikut adalah cara mengubah warna kertas di Microsoft Office Word terbaru:
1. Mengganti Warna Background Kertas Microsoft Word dengan Page Color
2. Cara Mengubah Background Kertas Microsoft Office Word dengan Gradient
- Buka dokumen Microsoft Word Anda.
- Klik menu Design → Page Color → Fill Effects.
- Pilih tab Gradient kemudian pilih jenis gradient yang Anda inginkan. Anda dapat menggunakan gradient satu warna, dua warna, atau langsung memilih preset yang sudah tersedia.
- Klik OK untuk menyimpan perubahan.
Catatan: Anda bisa memvariasikan gradient dengan memanfaatkan fitur yang tersedia seperti, transparency dan shading styles.
3. Cara Mengganti Latar Belakang Kertas Microsoft Word Dengan Texture
- Buka dokumen Microsoft Word Anda.
- Klik menu Design → Page Color → Fill Effects.
- Pilih tab Texture kemudian pilih tekstur yang Anda inginkan.
- Klik OK untuk mengkonfirmasi pilihan.
4. Cara Membuat Background Kertas Ms Word Menjadi Pattern
- Buka dokumen Microsoft Word Anda.
- Klik menu Design → Page Color → Fill Effects.
- Masuk ke tab Pattern kemudian pilih pattern yang sesuai.
- Catatan: Ganti warna foreground dan background apabila Anda ingin mengubah warna pattern.
5. Cara Mengganti Background Ms Word dengan Gambar
- Buka dokumen Microsoft Word Anda.
- Klik menu Design → Page Color → Fill Effects.
- Klik tombol Select Picture.
- Silakan pilih sumber gambar yang akan dimasukkan. Disini saya akan memasukkan gambar ke dokumen dari komputer.
- Selanjutnya pilih gambar yang ingin dijadikan background kertas di Ms Word kemudian klik Insert.
- Setelah itu, klik OK untuk menerapkan perubahan.
Cara Menghilangkan Warna Kertas / Background Gambar di Microsoft Word
Jika pada cara di atas dibahas mengenai mengubah warna kertas / latar belakang kertas, lantas bagaimana jika Anda ingin menghilangkan warna pada kertas di Microsoft Word? simak caranya di bawah ini:
- Pilih menu Design → Page Color → No color.
Dengan demikian apapun jenis latar belakang yang diterapkan pada kertas akan hilang termasuk layar belakang gambar.
Cara Mencetak Kertas Berwarna atau Gambar Latar Belakang di Microsoft Word
Setelah Anda menerapkan latar belakang pada dokumen Anda, maka Anda harus mengubah sedikit pengaturan opsi pencetakan agar dokumen yang dicetak mendukung pencetakan latar belakang.
- Klik menu File → Print → Options.
- Pilih menu Display → kemudian centang kotak kecil yang bertuliskan Print background colors and images.
- Klik OK dan silakan coba print dan seharusnya background ikut dicetak.
Baik mungkin itu saja mengenai Cara Mengubah Warna Kertas / Latar Belakang di Microsoft Office Word. Jangan lupa berkomentar jika ada yang ingin ditanyakan. Terima kasih..