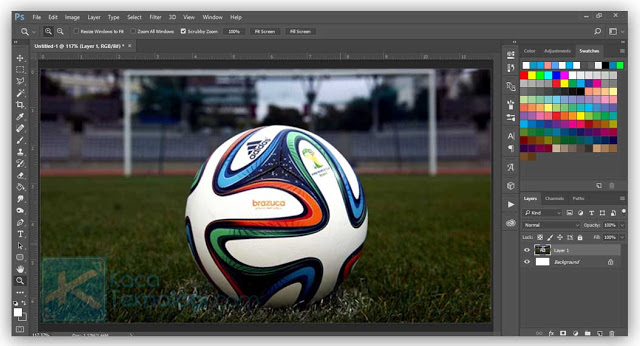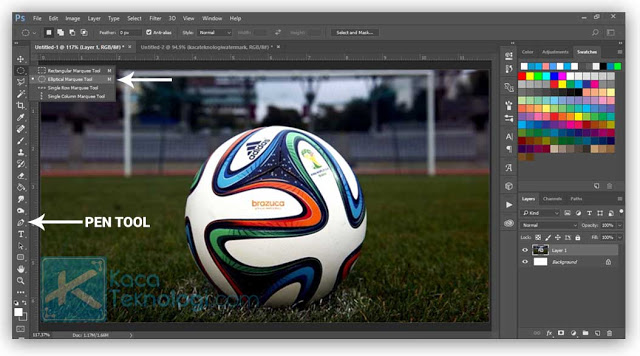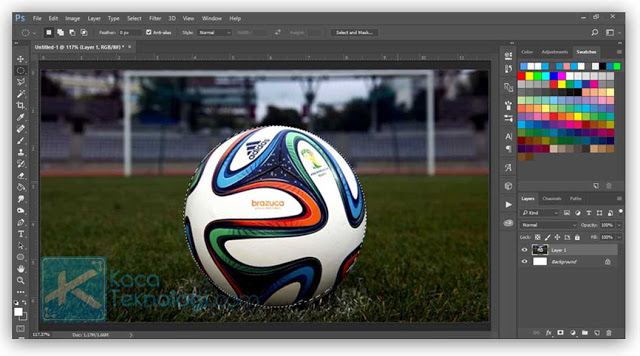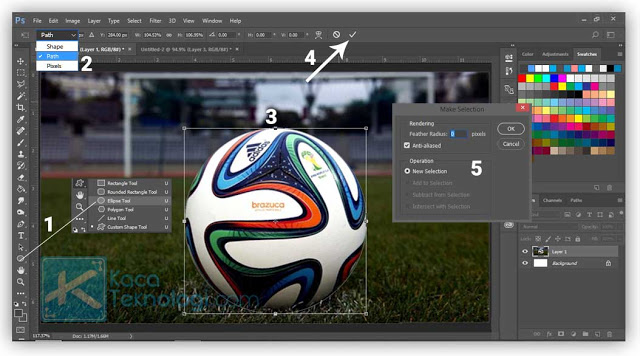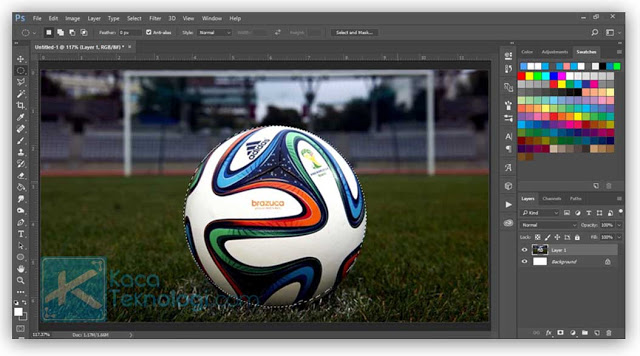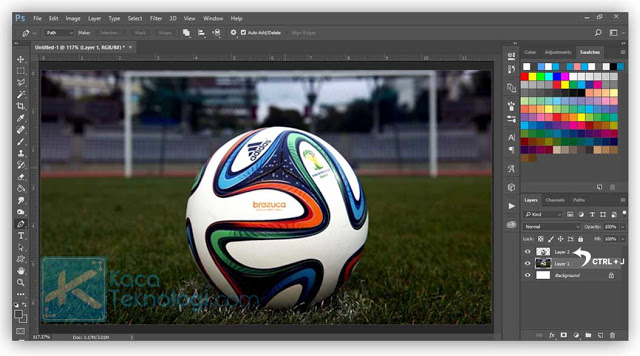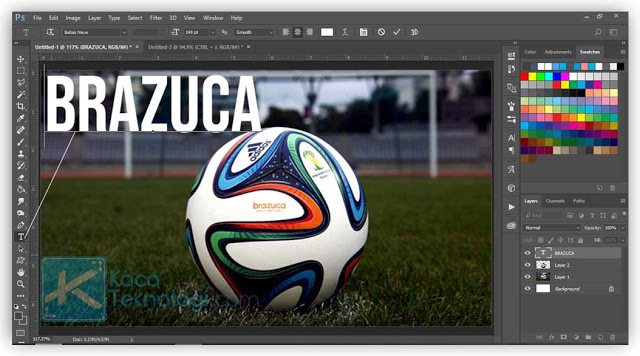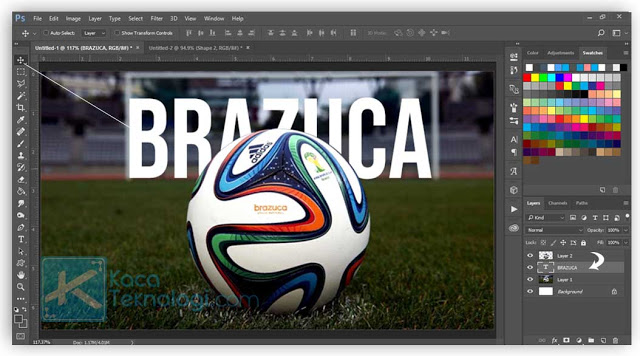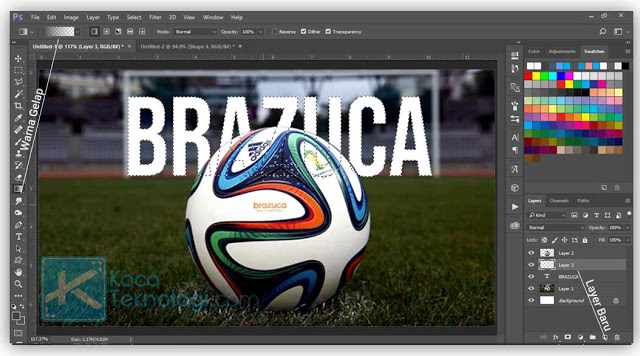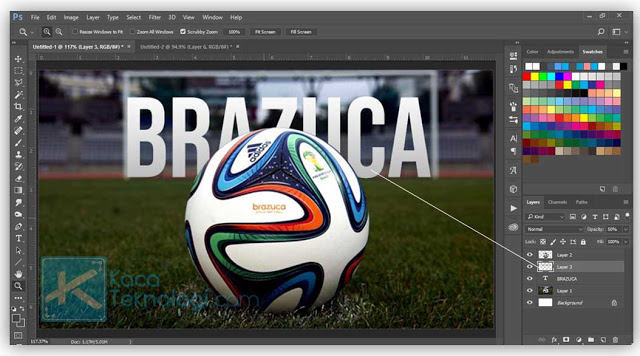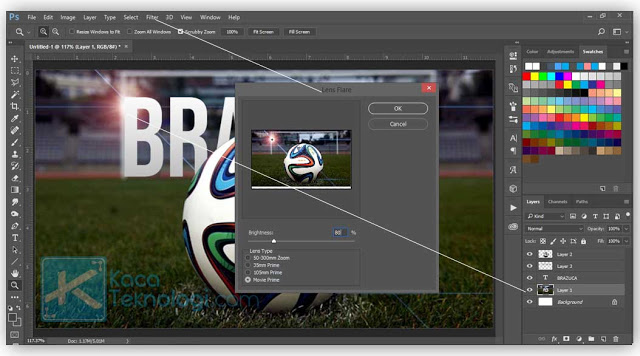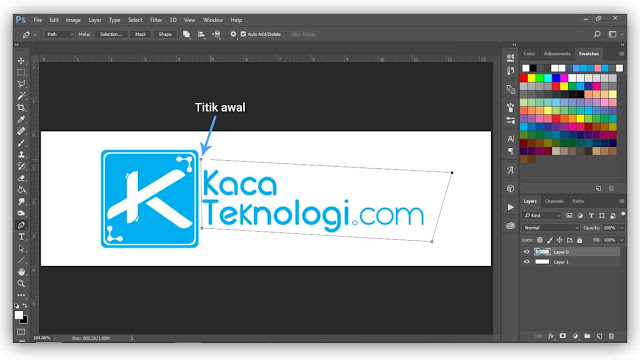KacaTeknologi.com – Mungkin kita pernah melihat sebuah foto/gambar namun dibelakangnya terdapat tulisan yang tertutup oleh objek gambar tersebut sehingga objeknya berada di depan sedangkan tulisannya berada di belakang.
Nah mengedit foto menjadi seperti itu tidaklah sulit, Anda hanya perlu menyeleksi bagian objeknya lalu menduplikat objek. Kemudian Anda tinggal mengetikkan teks dan taruh layer teks tepat di bawah layer objek. Otomatis objek akan berada di depan teks dan proses pengeditan selesai.
Cara membuat efek tulisan di belakang foto dengan Photoshop
- Yang harus Anda persiapkan pertama kali adalah bahannya terlebih dahulu. Di sini saya menggunakan bola brazuca sebagai bahan utama.
- Jika bahan sudah ada, sekarang Anda hanya perlu membuka aplikasi Photoshop Anda. Pada kali ini saya menggunakan versi CC namun versi tidaklah masalah karena cara ini bisa digunakan untuk versi Photoshop berapa saja baik itu versi cs ataupun cc.
- Silakan buka gambar yang akan diedit pada Photoshop.
- Jika sudah, sekarang Anda hanya perlu menyeleksi objek yang akan ditampilkan di depan teks. Karena di sini objek yang saya gunakan berbentuk bulat, maka saya akan menggunakan Elliptical Marquee Tool atau menggunakan Path dalam proses seleksi. Jika objek Anda tidak bulat (misalkan seperti gedung) Anda bisa menggunakan Pen Tool dalam proses seleksi dengan menekan P pada keyboard atau langsung mengklik ikon Pen Tool, di mana Pen Tool lebih leluasa dalam menyeleksi objek.
- Pilih Elipse Tool kemudian atur dalam mode Path.
- Sesuaikan area seleksi dengan bentuk objek lalu klik tanda ceklis di kanan atas atau tekan enter.
- Klik kanan pada area kerja/gambar → Make Selection → Feather Radius = 0 → OK.
- Tekan CTRL + Klik pada thumbnail layer teks kemudian buat layer baru di atas layer teks.
- Pilih warna gelap pada Gradient Tool untuk memberi bayangan.
Jika Anda menggunakan Pen Tool dan masih bingung dalam proses seleksi simak caranya di bawah ini:
- Di sini saya mencoba menyeleksi bagian teks pada logo Kaca Teknologi menggunakan Pen Tool. Pastikan Pen Tool dalam mode path dan silakan klik pada area kerja lalu buat seleksi mengitari area yang akan diseleksi dan temukan kembali dengan titik awal. Kemudian klik kanan → Make Selection. Anda bisa lihat contohnya pada langkah nomor 6 di atas.
Bagaimana mudah bukan ? mungkin Anda agak sedikit bingung jika belum mengetahui fungsi dari tool yang digunakan. Namun jika Anda sering berlatih lama kelamaan akan mudah dalam mengoperasikan tool-nya.
Silakan berkomentar jika ada yang ingin ditanyakan dan jangan lupa bagikan artikel ini jika bermanfaat…