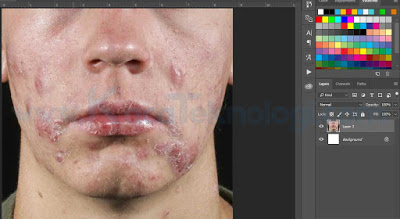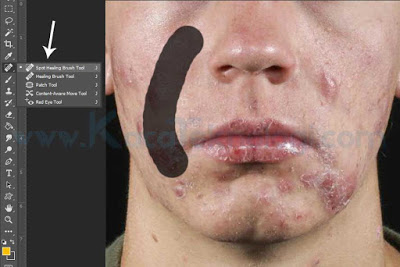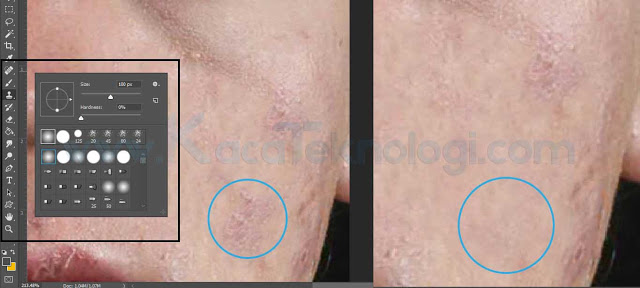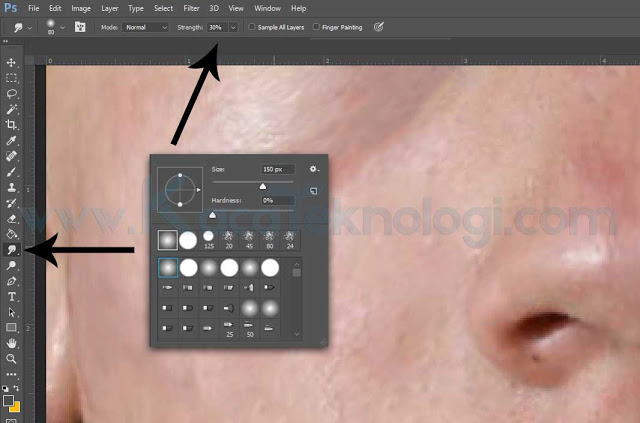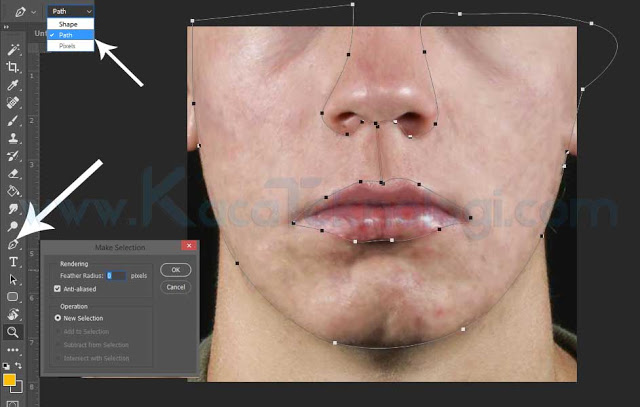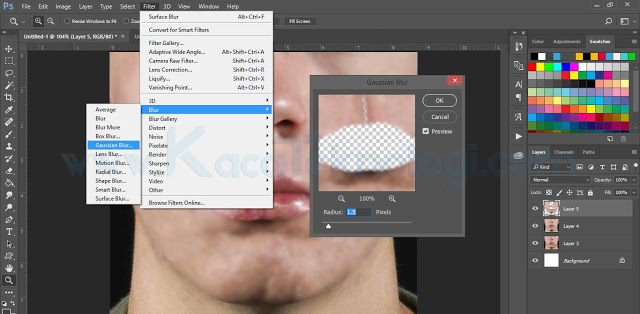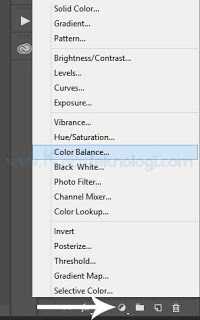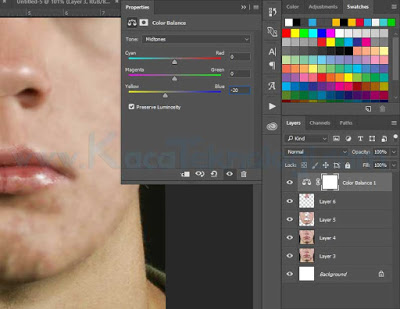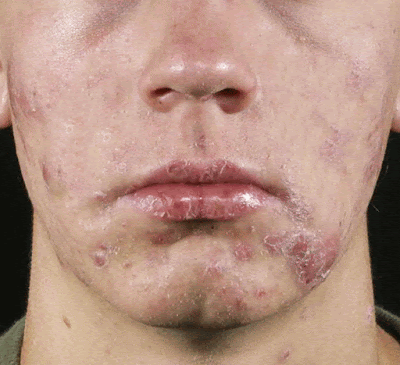Bagaimana Cara Menghilangkan Jerawat di Photoshop dalam waktu 3 menit – Menghilangkan jerawat menggunakan Adobe Photoshop sangatlah mudah dan hal ini bisa dilakukan dalam waktu yang singkat. Cara ini juga sekaligus membahas tentang cara menghaluskan wajah di Photoshop. Adapun tools yang digunakan untuk menghilangkan jerawat dan menghaluskan wajah adalah menggunakan Spot Healing Brush Tool, Smudge Tool, Clone Stamp Tool, Blur dan sedikit gradiasi warna.
Biasanya orang melakukan hal ini dikarenakan tidak percaya diri akan penampilannya sendiri dikarenakan banyak jerawat di wajahnya. Sebenarnya sah-sah saja jika anda melakukan hal ini karena tidak ada yang melarang. Akan tetapi, jika anda hanya mengandalkan editan saja maka itu akan mengubah prinsip dalam kehidupan anda dan mungkin anda akan selalu merasa minder atau kurang percaya diri.
Baca Juga : Cara Mudah dan Cepat Mengganti Warna Background Foto dengan Photoshop Kurang Dari 5 Menit
Terlepas dari itu semua saya hanya menjelaskan dan berbagi ilmu perihal Photoshop dan penggunaan alatnya yang bisa anda terapkan pada editan lainnya, tidak terbatas untuk menghilangkan jerawat dan menghaluskan wajah saja.
Cara menghilangkan jerawat dan menghaluskan wajah menggunakan Adobe Photoshop
Untuk versi Photoshop yang digunakan sebenarnya tidak ada batasan. Anda bisa menggunakan Photoshop versi berapa saja untuk melakukan hal ini namun di sini saya menggunakan Photoshop versi CC 2017.
Berikut langkah-langkah cara menghilangkan jerawat di Photoshop dengan cepat.
- Buka aplikasi Photoshop anda.
- Anda bisa menggunakan bahan yang sama yang dijelaskan pada tutorial ini atau anda juga bisa menggunakan bahan anda sendiri. Untuk bahan yang digunakan pada tutorial ini anda bisa mengunduhnya di : Download Bahan. Kemudian buka fotonya menggunakan Photoshop.
- Setelah foto dibuka, maka anda bisa langsung menggunakan Spot Healing Brush kemudian anda bisa gosokkan ke daerah wajah yang berjerawat. Perlu diperhatikan ketika anda menggosok wajah menggunakan Spot Healing Brush anda harus mengikuti alur dari si wajah agar tidak mengubah bentuk wajah aslinya. Perhatikan dan klik gambar di bawah ini untuk lebih jelas.
- Lakukan hal itu berulang-ulang sampai jerawat benar-benar bersih. Anda juga bisa mengubah ukuran brush agar tidak terlalu besar menggunakan shortcut “[“ untuk memperkecil dan “]” untuk memperbesar brush.
Berikut adalah perbandingan foto sebelum dan sesudah diedit.
Bagaimana mudah bukan ? anda tidak harus 100% mengikuti cara di atas. Anda bisa kreasikan sendiri dalam mengedit untuk hasil yang lebih baik. Mungkin cara ini cukup rumit dikarenakan banyaknya tools yang dipakai. Namun, jika anda sudah paham dari fungsi dan penggunaan setiap tools saya jamin anda dapat mengedit foto seperti ini hanya dalam hitungan menit saja.
Mungkin itu saja untuk tutorial kali ini. Silakan bagikan artikel ini dan jangan lupa untuk berkomentar jika ada hal yang ingin ditanyakan.