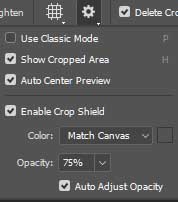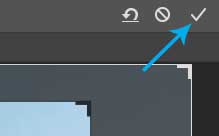Cara Potong Gambar di Photoshop – Memiliki foto yang berukuran besar terkadang menjadi salah satu penyebab foto tersebut dipotong agar tidak melebihi batas ukuran dari yang ditentukan. Biasanya hal ini terjadi ketika anda ingin meng-upload sebuah foto di Instagram, WhatsApp, Telegram, dan sosial media lainnya namun ternyata foto anda melebihi batas ukuran maksimumnya oleh karenanya mau tidak mau anda harus memotong foto agar dapat diunggah.
Sebenarnya untuk memotong foto bisa dilakukan dengan menggunakan smartphone yaitu memanfaatkan fitur edit foto bawaan. Akan tetapi, fitur crop yang terdapat di smartphone itu tidaklah kompleks anda tidak tahu akan ukuran, ratio dll. Beda halnya jika di Photoshop anda bisa menentukan ukuran cropping dari fotonya apakah anda ingin mengubah foto anda menjadi ukuran 3×4 atau berapa itu semua bisa anda atur dan sesuaikan sendiri.
Cara crop kotak background foto menggunakan Photoshop
Sebelumnya yang harus anda ketahui adalah bahwa untuk memotong sebuah gambar itu menggunakan crop tool bukan tool untuk seleksi seperti Pen Tool, Laso Tool, Magic Wand dll. Adapun jika menggunakan alat seleksi itu untuk memotong atau mengubah objeknya bukan gambarnya. Jadi untuk crop ini yang diubah adalah ukuran gambarnya bukan objeknya. Paham kan sampai sini ?
Baca Juga : Cara Mudah dan Cepat Mengganti Warna Background Foto dengan Photoshop Kurang Dari 5 Menit
Berikut cara memotong gambar di Photoshop dengan cepat :
1. Buka Photoshop dan Foto
Untuk yang pertama silakan buka dulu aplikasinya dan siapkan foto yang akan dipotong. Untuk versi Photoshop bisa menggunakan versi berapa saja. Untuk membuka gambar anda bisa klik File → Open atau dengan langsung klik CTRL + O.
2. Ketahui Crop Tool dan Fungsinya
Sebelum anda lanjut ke proses cropping alangkah baiknya anda memahami dulu fitur-fitur yang terdapat pada crop tool beserta fungsinya.
Untuk memakai crop tool silakan perhatikan langkah-langkah di bawah ini :
- Tekan huruf C pada keyboard atau bisa langsung klik pada ikon crop di Photoshop. Perhatikan gambar di bawah.
- Jika anda sudah masuk ke mode crop maka bar di bagian atas akan berubah menjadi seperti ini. Klik gambar untuk memperbesar.
Keterangan Gambar :
- No 1 (Crop Preset) : Pada crop preset anda bisa mengubah ukuran gambar sesuai dengan perbandingan pemotongan seperti 1:1 (persegi), 16:9 (persegi panjang) dan lain-lain.
- No 2 (Height & Width) : Jika ternyata perbandingan ukuran yang terdapat pada crop preset tidak ada, maka anda bisa atur sendiri pada fitur ini. Sebagai contoh jika anda ingin memotong foto dengan perbandingan 3×4 maka isikan height = 3 dan width = 4.
- No 3 (Straighten) : Straighten berfungsi untuk melakukan cropping dengan cara menarik garis sesuai keinginan anda.
- No 4 (Overlay Options) : Fitur ini bisa digunakan untuk mengubah tampilan saat proses cropping berlangsung. Anda bisa sesuaikan potongannya agar lebih rapih dengan memilih pengaturan dari overlay options ini.
- No 5 (Crop Options) : Ini merupakan pengaturan lebih lanjut dari proses cropping. Silakan dicoba saja masing-masing pengaturannya untuk lebih jelas.
- No 6 (Delete Cropped Pixels) : Jika anda ingin gambar yang sudah dipotong langsung dihapus secara otomatis maka centang fitur ini, dan jika anda ingin gambar yang sudah dipotong tetap ada dan tidak dihapus langsung maka jangan centang fitur ini.
- No 1 (Crop Preset) : Pilih Ratio
- No 2 (Height & Width) : Kosongkan saja
- No 3 (Straighten) : Nonaktif
- No 4 (Overlay Options) : Aktifkan Rule of Thirds dan Always Show Overlay
- No 5 (Crop Options) : Centang kotak kecil yang bertuliskan Show Cropped Area , Auto Center Preview, Enable Crop Shield, Auto Adjust Opacity. Kemudian atur untuk Color = Match Canvas dan Opacity = 75%.
- No 6 (Delete Cropped Pixels) : Aktif (dicentang)
3. Sesuaikan ukuran gambar
Sekarang waktunya untuk memotong gambar.
- Pastikan anda sudah ada dalam mode crop.
- Selanjutnya anda bisa langsung klik saja pada gambar atau foto anda.
- Setelah itu, nanti otomatis akan muncul preview dari crop-an tersebut. Perlu diperhatikan sisi gelap pada proses crop menandakan bahwa bagian tersebut yang akan dipotong / dibuang dan bagian terang pada crop itu adalah bagian yang tidak akan terpotong.
- Jika sudah anda bisa langsung tekan enter untuk apply atau bisa dengan klik tanda ceklis yang terdapat di bagian kanan atas.
4. Simpan Foto
Apabila telah selesai dalam proses pemotongan gambar jangan lupa untuk simpan gambarnya. Adapun untuk menyimpan gambar bisa dilakukan dengan cara :
- Klik File → Save (CTRL + S) / Save as (SHIFT + CTRL + S) → pilih format foto → Save.
- Jika anda ingin resolusi foto tetap besar dan memiliki kualitas yang baik maka pilih format PNG dan jika ingin yang standar saja maka pilih format JPG/JPEG.
Nah itulah cara singkat mengenai pemotongan foto di Photoshop. Mudah bukan ? yang menyebabkan anda harus memotong gambar di Photoshop adalah karena kelengkapannya dalam fitur pemotongan yang tidak bisa anda dapatkan pada aplikasi yang lain. Photoshop juga cocok jika anda bekerja di percetakan dan diharuskan memotong gambar sesuai ukuran dan perbandingan yang berbeda-beda.
Sekian untuk tutorial kali ini. Semoga bermanfaat…