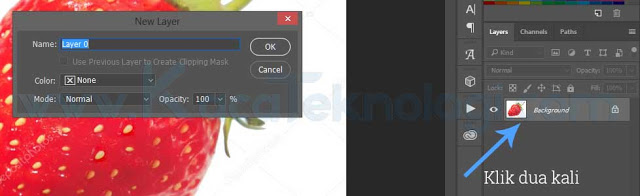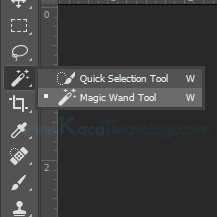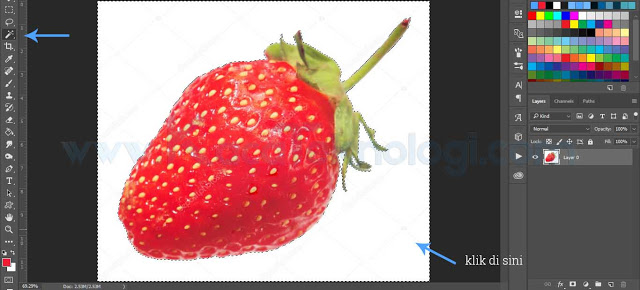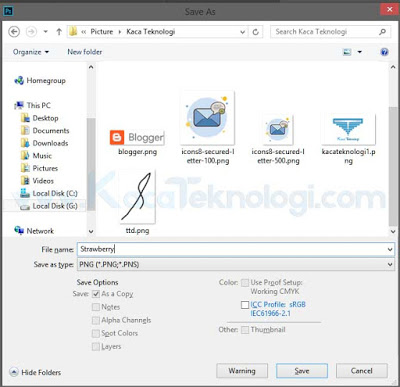Membuat background foto menjadi transparan di Photoshop sangatlah mudah dilakukan, baik itu menggunakan Photoshop versi CS3, CS4, CS5, CS6, CC 2017, atau bahkan CC 2019 yang terbaru. Karena untuk menghapus background foto agar bisa diubah latar belakangnya tidak memerlukan versi Photoshop yang tinggi.
Caranya mudah, karena kita di sini menggunakan objek yang memiliki latar belakang putih maka kita tidak perlu repot-repot dalam mengeditnya dikarenakan latar belakang yang memiliki satu warna dasar saja mudah untuk dihapus dengan sekali klik. Berbeda jika latar belakang memiliki banyak warna atau terdapat benda lagi dibelakangnya maka kita perlu menggunakan Pen Tool untuk hasil yang maksimal. Selebihnya akan dijelaskan di bawah.
Sebelumnya jika teman-teman ingin menggunakan objek yang sama seperti pada tutorial kali ini Anda bisa mengunduhnya melalui link di bawah:
Jika sudah silakan baca cara untuk menghapus background-nya di bawah ini:
- Untuk yang pertama pastikan Anda sudah memiliki objek dan juga aplikasi Photoshop (versi berapa saja).
- Selanjutnya, silakan buka aplikasi Photoshop dan foto yang akan diedit. Klik File → Open → pilih Foto atau bisa dengan tekan CTRL + O agar lebih cepat.
- Ketika foto sudah dibuka kita akan melihat bahwa objek masih memiliki latar belakang putih, apabila kita lihat pada bagian kanan di sana terdapat layer yang bernama Background.
- Pada layer Background tersebut klik dua kali sehingga muncul jendela baru dengan nama Layer 0 lalu klik OK.
- Sekarang layer Background sudah berubah namanya menjadi Layer 0 dan lambang gembok di sampingnya sudah hilang, artinya layer tersebut sudah bisa Anda edit.
Tekan huruf W pada keyboard atau Anda bisa cari Magic Wand Tool pada toolbox yang berada di samping kiri.
Kemudian arahkan Magic Wand Tool kearah background putih dari layer Strawberry sehingga terdapat garis putus-putus seperti berikut.
Selanjutnya Anda hanya perlu menekan tombol Delete pada keyboard sampai background yang tadinya putih menjadi kotak-kotak seperti catur.
Jika background sudah seperti gambar di atas itu berarti backgroundnya sudah terhapus. Sekarang Anda tinggal simpan fotonya dalam format PNG dengan klik File → Save atau CTRL + S untuk shortcut-nya kemudian cari format PNG / PNS lalu klik Save.
Sekarang Anda lihat foto hasil simpan barusan, sudah dipastikan foto tersebut tidak memiliki latar belakang dan Anda bisa menggunakannya dalam berbagai media dengan tidak menghalangi objek yang lain.
Selain itu jika latar belakang sudah transparan maka objek tersebut bisa diganti latarnya menjadi warna lain atau bahkan gambar lain. Contohnya seperti di bawah ini.
Nah untuk cara mengganti warna seperti contoh gambar di atas dan bagaimana menghapus background foto agar lebih rapih menggunaan Pen Tool Anda bisa melihatnya di sini : Cara Mudah dan Cepat Mengganti Warna Background Foto dengan Photoshop Kurang Dari 5 Menit.
Selesai
Sekarang sudah paham kan bagaimana cara menghapus background foto ? foto transparan seperti ini cocok untuk pembuatan logo di mana biasanya logo sering ditempel pada desain-desain lainnya seperti poster atau banner.
Sekian tutorial kali ini, jangan lupa untuk melihat artikel lainnya untuk menambah pengetahuan Anda. Terimakasih…