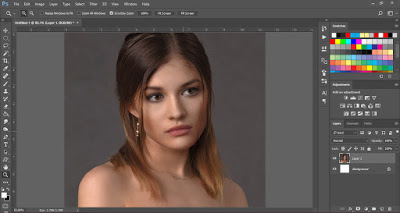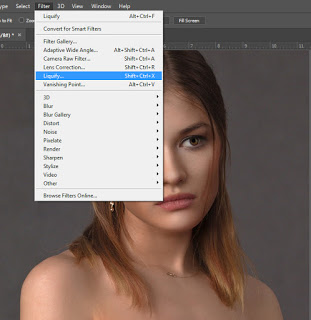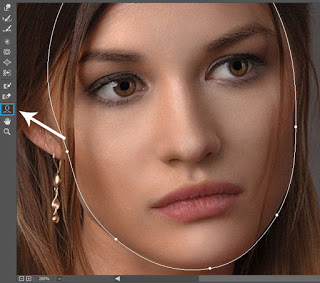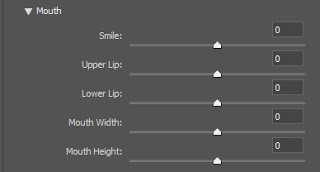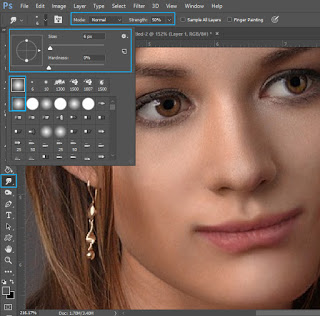Cara Mengubah Wajah Yang Sedih Menjadi Gembira Dengan Cepat Menggunakan Photoshop
Pernahkah anda berpikiran bagaimana caranya mengubah wajah yang sedih menjadi gembira ? atau anda ingin mengubah wajah anda karena salah ekspresi ketika difoto ? artikel ini akan memberikan solusinya dan semua itu sangatlah mudah untuk dilakukan yang bisa diselesaikan hanya dalam kurun waktu 5 menit saja.
Adapun yang harus anda persiapkan adalah :
- Adobe Photoshop CC (Bukan versi CS karena CS belum mendukung face tool)
- Gambar yang akan diedit, untuk gambar contoh anda bisa mengunduhnya di : Pixabay
- Ketenangan dalam proses editing
Simak baik-baik caranya seperti berikut :
1. Buka Gambar Yang Akan Diedit
Bukalah gambar yang akan anda edit, usahakan dengan posisi wajah menghadap layar dan juga gambar beresolusi tinggi agar lebih mudah untuk dideteksi oleh Photoshop.
2. Masuk Ke Menu Liquify
Sekarang anda harus masuk ke menu “Liquify” dengan cara klik menu Filter -> Liquify atau dengan cara tekan tombol SHIFT + CTRL + X.
3. Gunakan fitur face tool
Sekarang kita sudah masuk tahap editing. Disini kita bisa klik “Face Tool” dan arahkan kepada wajah objek.
Sekarang kita gunakan fitur face tool dengan mengatur pada setting disebelah kanan, karena yang kita fokuskan hanyalah mengubah bibir maka kita tidak perlu hiraukan bagian-bagian yang lain.
Adapun pengertian dari fitur face tool ini untuk bagian bibir / mouth adalah :
Smile untuk mengatur tingkat senyuman dari objek
Upper Lip untuk mengatur bibir bagian atas
Lower Lip untuk mengatur bibir bagian bawah
Mouth Width untuk mengatur lebarnya nulut / bibir
Mouth Height untuk mengatur tingginya mulut / bibir
Upper Lip untuk mengatur bibir bagian atas
Lower Lip untuk mengatur bibir bagian bawah
Mouth Width untuk mengatur lebarnya nulut / bibir
Mouth Height untuk mengatur tingginya mulut / bibir
Sekarang anda bisa sesuaikan sesuka hati anda untuk membuat bibir / mulut menjadi senyum, dengan mengatur bagian-bagian yang sudah dijelaskan tadi diatas.
Saya mencoba mengaturnya seperti ini :
Smile = 100
Upper Lip = -63
Lower Lip = 58
Mouth Width = -36
Mouth Height = -34
Setelah selesai maka klik OK. Lakukanlah hal yang sama untuk kedua kalinya dengan masuk ke “Liquify” kembali dan gunakan “Face Tool” untuk kedua kalinya dan aturlah kembali sehingga dirasa objek sudah memiliki senyuman yang pas.
Setelah selesai maka klik OK. Lakukanlah hal yang sama untuk kedua kalinya dengan masuk ke “Liquify” kembali dan gunakan “Face Tool” untuk kedua kalinya dan aturlah kembali sehingga dirasa objek sudah memiliki senyuman yang pas.
———-———-Baca Juga———-———-
4. Gunakan Smudge Tool untuk memperhalus bibir
Jika langkah-langkah diatas sudah dilakukan, dan jika anda ingin mengedit lagi agar bibirnya terlihat halus maka gunakanlah smudge tool dengan aturan seperti berikut :
- Pilih Smudge Tool
- Gunakan brush halus dengan hardness 0
- Atur ukuran brush menjadi 6px
- Atur Strength menjadi 50%
- Gosokkan brush pada permukaan bibir dengan perlahan sampai bibirnya halus
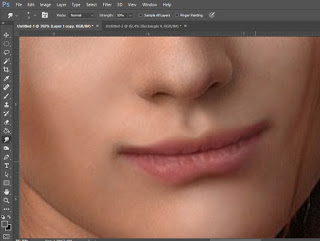 |
| Sebelum menggunakan smudge tool |
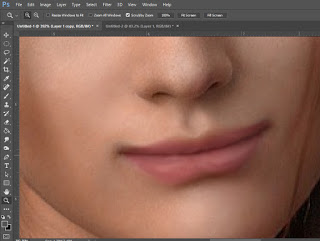 |
| Sesudah menggunakan smudge tool |
5. Simpan foto dan bandingkan hasilnya
Anda bisa menyimpan foto dengan format JPG / PNG, disarankan dengan format PNG agar kualiasnya tidak turun. Setelah itu, bandingkan foto sebelum dan sesudah diedit untuk melihat perbandingan diantara keduanya.
Jangan lupa klik tombol berbagi dibawah ini agar orang lain mendapatkan ilmu yang sama. Terimakasih.