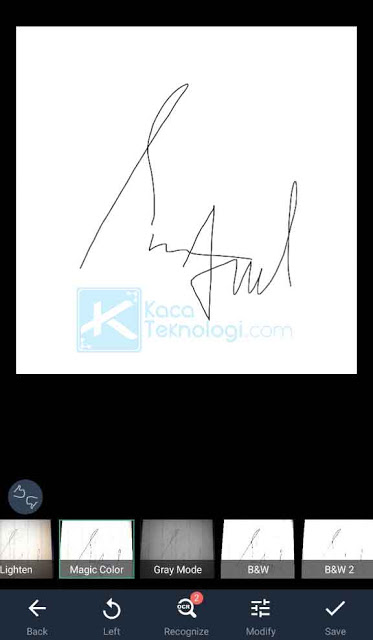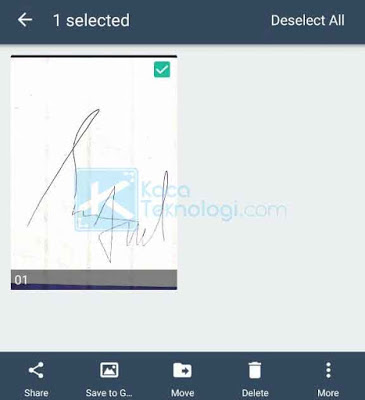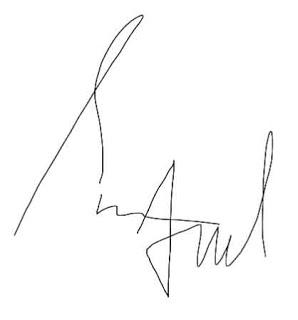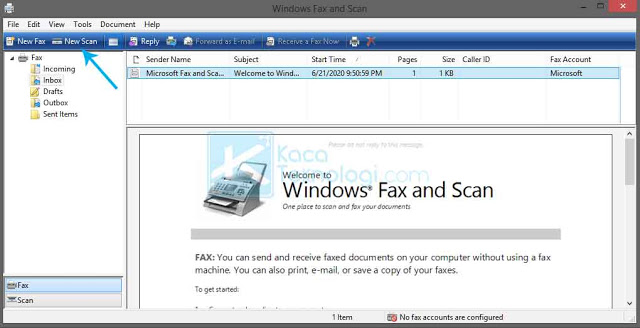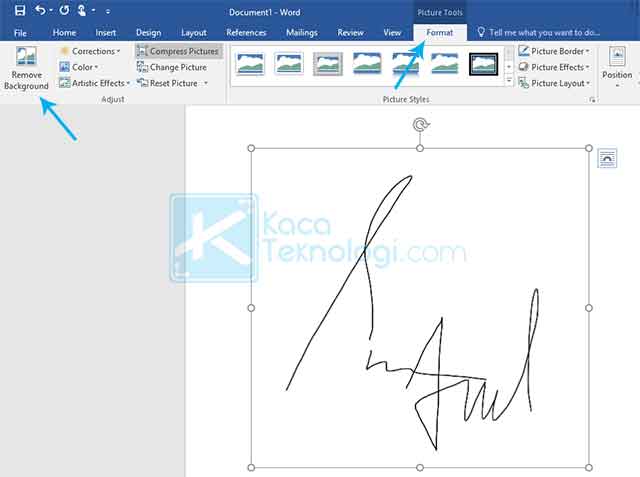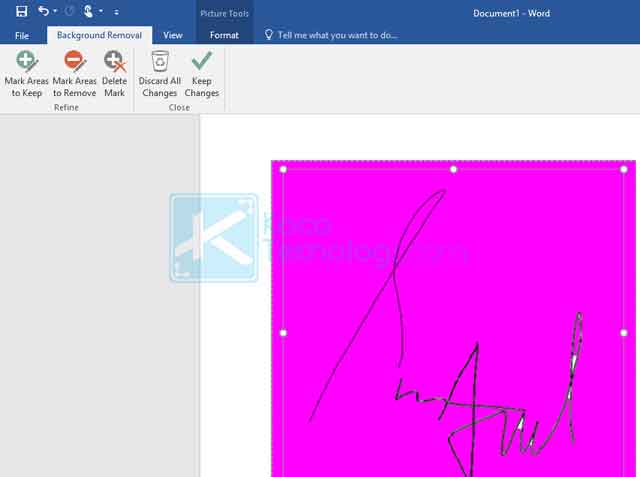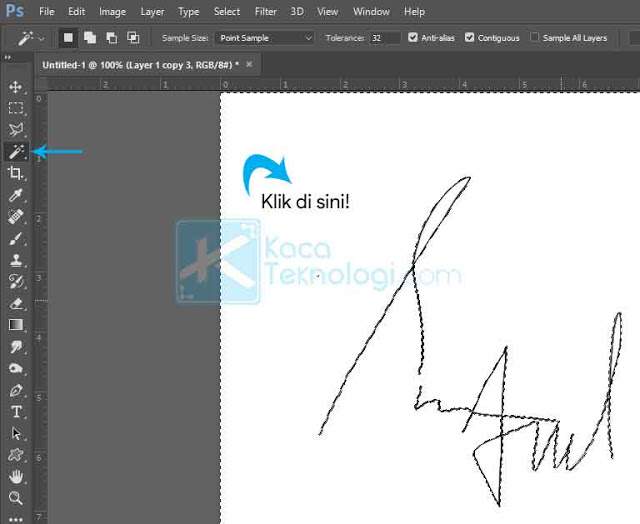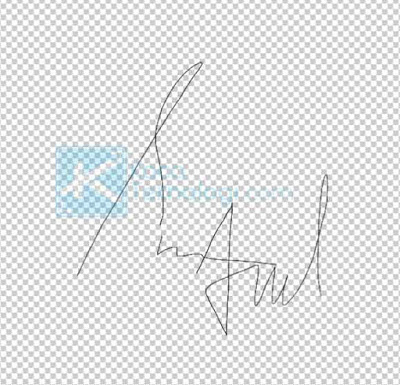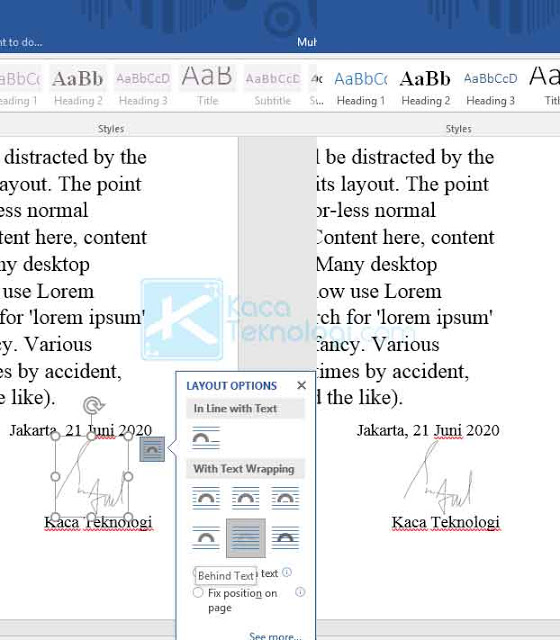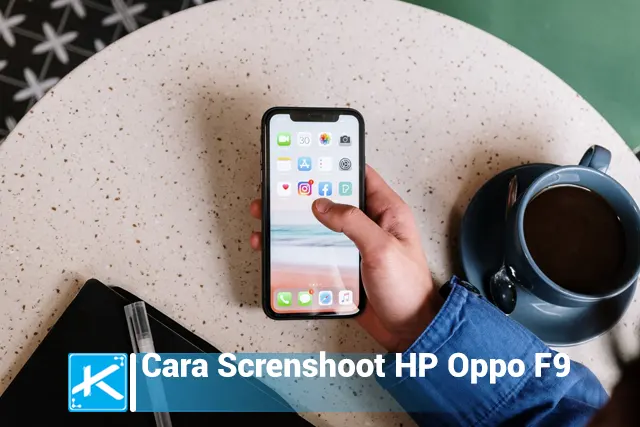KacaTeknologi.com – Kemajuan teknologi membuat pekerjaan manusia menjadi lebih mudah. Hal ini dapat kita temukan dengan hadirnya metode baru mengenai cara scan tanda tangan / stempel menggunakan HP Android / iOS atau dengan printer Epson & Cannon untuk keperluan dalam melengkapi kebutuhan dokumen. Dokumen-dokumen yang membutuhkan tanda tangan ini biasanya untuk keperluan dokumen format digital meliputi excel, word, dan pdf.
Tanda tangan atau paraf atau dalam bahasa Inggris lebih dikenal dengan sebutan signature adalah tulisan tangan manusia yang bertujuan untuk mengidentifikasikan sebuah bukti dan identitas seseorang yang umumya digunakan pada berkas agar memiliki keabsahan. Tanda tangan ini tentu harus berbeda dari orang lain karena dapat dikatakan hal ini menjadi ciri khas diri sendiri. Memang bisa saja terdapat beberapa tanda tangan yang hampir serupa, namun biasanya hal tersebut tidak memiliki kesamaan persis contohnya dari teknik membuat garis pertama pada tanda tangan yang dibuat.
Cara Scan Tanda Tangan atau Stempel dengan HP Android dan Printer
1. Cara Memindai Tanda Tangan dan Stempel Menggunakan Aplikasi Cam Scanner di Android
- Untuk yang pertama, silakan Anda download terlebih dahulu aplikasi Cam Scanner di Play Store atau App Store.
- Pasang aplikasinya pada smartphone Anda.
- Jalankan aplikasi tersebut dan siapkan secarik kertas putih kosong yang akan digunakan untuk menulis tanda tangan. Saya sarankan gunakan HVS dan pulpen berwarna hitam.
- Silakan mulai membuat tanda tangan pada kertas yang tersedia kemudian foto menggunakan aplikasi Cam Scanner. Pastikan Anda mengambil gambar menggunakan mode Docs.
- Aplikasi akan menyesuaikan scan sesuai ukuran kertas atau gambar yang ditangkap. Apabila tidak sesuai, Anda dapat menyesuaikan dengan menarik garis pinggir frame.
- Selanjutnya silakan tekan Next untuk memilih filter gambar. Disarankan untuk memilih mode Magic Color atau Black and White agar tanda tangan mudah dipisahkan dengan background.
- Klik Save yang terdapat di pojok kanan bawah, lalu silakan tahan hasil scan tadi kemudian pilih Save to Gallery atau Share untuk menyimpan tanda tangan.
- Jika Anda sudah menyelesaikan langkah di atas, maka tanda tangan sudah dapat digunakan.
- Adobe Scan
- Easy Scanner
- Simple Scan
- Office Lens
- Turbo Scan
- Scanbot
- dll
2. Cara Scan Tanda Tangan dan Stempel Elektronik Dengan Scanner Printer
- Hubungkan kabel printer dengan komputer yang Anda gunakan.
- Nyalakan printer dengan menekan tombol ON dan pastikan printer sudah terdeteksi pada komputer.
- Siapkan kertas HVS yang sudah berisikan tanda tangan kemudian taruh pada area scanner printer. Tanda tangan yang akan di-scan harus berada di bawah alias menghadap scanner.
- Tutup kembali scanner printer lalu buka aplikasi yang bernama Windows Fax and Scan pada komputer Anda.
- Pada aplikasi Windows Fax and Scan, pilih scanner yang terdeteksi lalu klik New Scan.
- Nanti akan muncul jendela baru, pada bagian Profil dan Sourch Anda biarkan saja dan pada bagian resolusi silakan atur kisaran 72-300 dpi. Untuk hasil yang maksimal silakan pilih angka 300.
- Hilangkan tanda centang pada kotak kecil yang bertuliskan “Preview or scan image as sparate files” agar Anda dapat menyesuaikan halaman yang akan di-scan.
- Jika dirasa semuanya sudah pas, klik Scan untuk memulai memindai tanda tangan dan tunggu sampai proses scanning selesai.
- Hasilnya dapat Anda lihat di File Explorer → Documents → Scanned Documents.
3. Cara Membuat Tanda Tangan dan Stempel Digital Menggunakan Aplikasi dan Situs Online
Cara Mengedit Tanda Tangan atau Stempel Hasil Scan Agar Transparan
1. Cara Menghapus Latar Belakang Gambar di Microsoft Office Word
- Buka aplikasi Microsoft Office Word pada komputer Anda.
- Klik menu Insert → Pictures → pilih gambar hasil scan tadi.
- Klik pada gambar yang dimasukkan, kemudian pilih Format → Remove Background.
- Microsoft Word akan mendeteksi area yang akan dihapus yang ditandai oleh warna pink / magenta. Gunakan tool “Mark Areas to Keep” untuk menentukan area mana saja yang tidak ingin dihapus seperti garis tanda tangan dan gunakan tool “Mark Areas to Remove” untuk menghapus background yang tidak diperlukan. Jika sudah, silakan klik Keep Changes.
- Latar belakang akan otomatis terhapus dan Anda sudah berhasil membuat tanda tangan menjadi transparan.
2. Cara Menghapus Background Gambar di Adobe Photoshop
- Buka aplikasi Adobe Photoshop di komputer Anda.
- Klik File → Open → pilih gambar tanda tangan Anda.
- Tekan huruf W pada keyboard atau pilih Magic Wand Tool kemudian klik pada background putih gambar untuk menyeleksi tanda tangan.
- Setelah objek berhasil terseleksi, tekan tombol Delete pada keyboard untuk menghapus latar belakangnya. Ciri bahwa background berhasil terhapus adalah dengan berubahnya dari warna putih menjadi kotak-kotak.
- Setelah itu, klik File → Save as → pilih format PNG untuk menyimpannya.
Cara Memasukkan Tanda Tangan atau Stempel ke Microsoft Office Word
- Silakan buka dokumen yang akan diberikan tanda tangan atau stempel.
- Klik menu Insert → Pictures → pilih tanda tangan / stempel.
- Geser tanda tangan / stempel pada tempat yang Anda inginkan. Pada bagian Layout Options pilih mode Behind Text.
- Simpan dokumen dengan format yang Anda inginkan.
Baik, mungkin itu saja mengenai Cara Scan Tanda Tangan dan Stempel di HP Android & Printer. Saya harap kini Anda tidak perlu repot-repot menandatangani dokumen satu persatu lagi karena dengan teknik ini tanda tangan dapat diterapkan ke seluruh dokumen dengan cepat. Semoga bermanfaat!