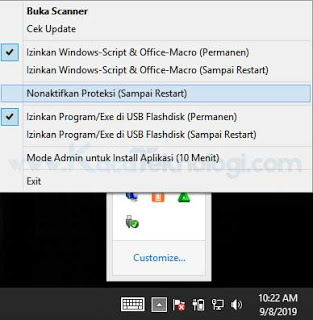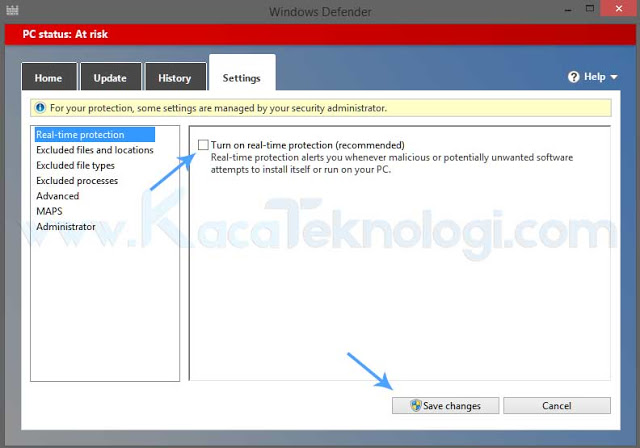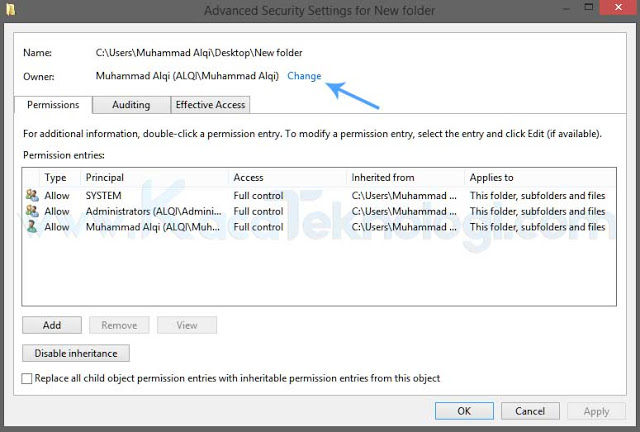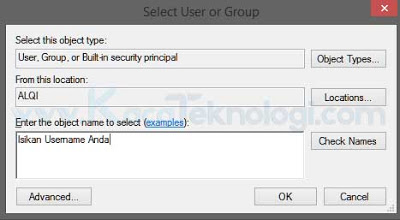Bagaimana caranya mengatasi error “You need permissions to perform this action – You require permissions from the computer’s administrator to make changes to this folder” pada Windows 7/8/10 ?
Masalah tersebut sering muncul ketika Anda mencoba untuk menghapus folder, memindahkan folder, copy folder, dan beberapa hal lainnya. Hal ini wajar saja terjadi karena Anda tidak memiliki akses terhadap file / folder tersebut. Biasanya dikarenakan file tersebut dilindungi oleh sistem admin sehingga Anda yang tidak memiliki izin tidak akan bisa membuat perubahan terhadap file yang ada.
Penyebab error
- Hak akses yang ditolak oleh sistem.
- Pengaturan keamanan yang terlalu tinggi.
- Akun pengguna bukan administrator / everyone.
- Beberapa file yang memang hanya bisa diubah ketika masuk safe mode.
Berikut adalah cara mengatasi you need permissions to perform this action:
1. Matikan Anitivirus dan Windows Defender
Baca Juga : Waspada ! Inilah Cara Ampuh Mengatasi Virus Ransomware
Untuk mematikan anitvirus ikuti langkah-langkah di bawah ini,
- Untuk yang pertama, Anda bisa lihat tanda segitiga kecil yang berada di pojok kanan bawah dan klik ikon tersebut.
- Setelah itu, klik kanan pada antivirus yang digunakan lalu pilih nonaktifkan proteksi.
- Solusi lain untuk menonaktifkannya adalah dengan uninstall antivirus yang sudah terpasang.
- Ketikkan “Windows Defender” pada menu pencarian Windows dan klik pada program tersebut.
- Kemudian masuk ke bagian settings dan hilangkan centang pada kotak kecil yang bertuliskan “Turn on real-time protection (recommended)” lalu klik Save changes.
- Jika ada keterangan “PC status : At risk” seperti gambar di atas berarti Windows Defender sudah tidak aktif.
2. Masuk ke safe mode
3. Mengubah permissions file
- Klik kanan pada file yang akan diubah izin nya kemudian klik Properties.
- Masuk ke tab Security dan klik Advanced.
- Setelah itu, akan muncul jendela baru dan di sana terdapat tulisan Owner kemudian Anda klik Change yang berada di samping tulisan tersebut.
- Selanjutnya, Anda isikan username yang memiliki akses penuh terhadap komputer atau user yang sedang digunakan oleh Anda. Contohnya seperti, everyone, SYSTEM, administrators dan lain-lain. Setelah itu klik OK.
- Jika Anda tidak tahu perihal username maka Anda bisa klik Advanced dari gambar di atas → klik Find Now dan nanti akan banyak user yang bermunculan lanjut klik OK.
- Silakan simpan pengaturan dan coba kembali untuk akses file Anda.
4. Menggunakan take ownership file
- Unduh file Take Ownership di sini.
- Kemudian, ekstrak file tersebut dan jalankan file InstallTakeOwnership.reg sebagai administrator.
- Jika muncul pesan Anda hanya perlu continue saja dengan tidak menghiraukan pesan yang muncul.
- Lalu, klik kanan pada file yang akan diakses dan klik Take Ownership untuk mengubah status permission-nya.