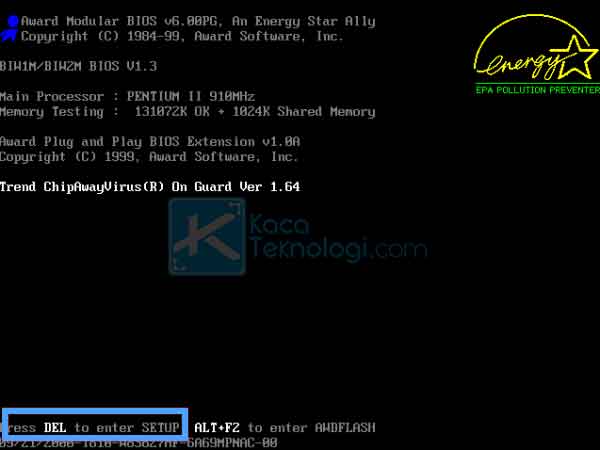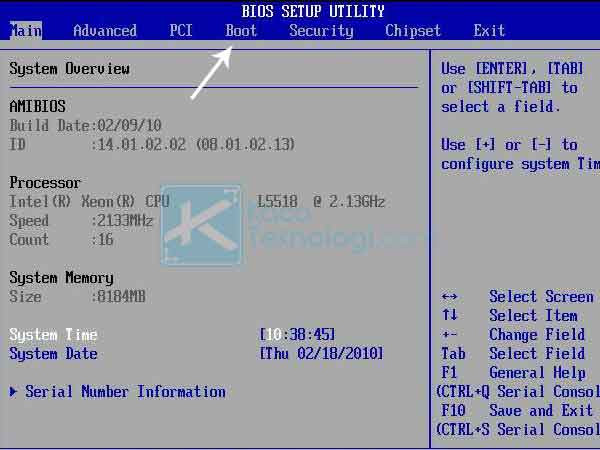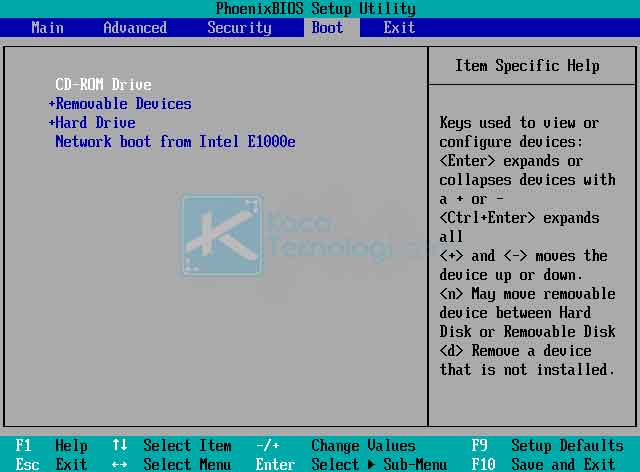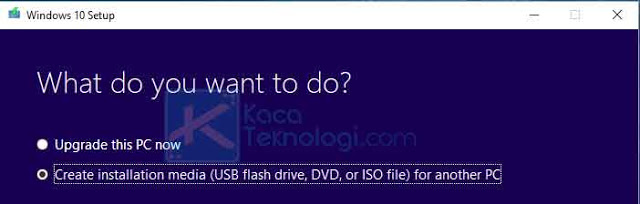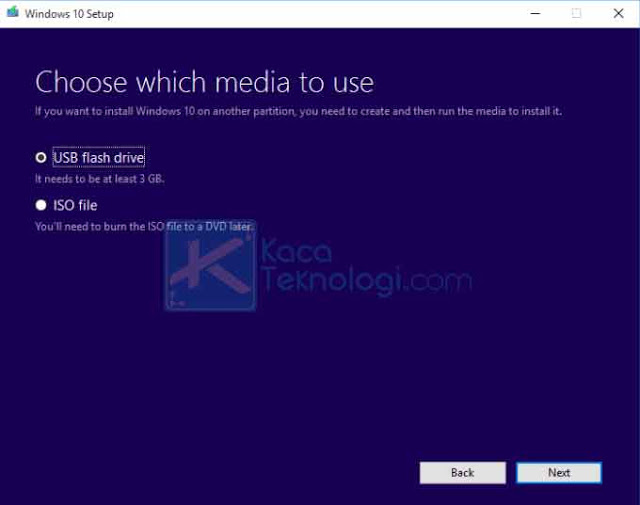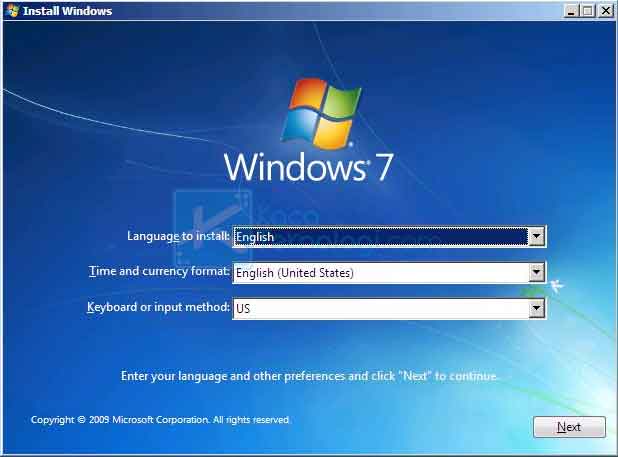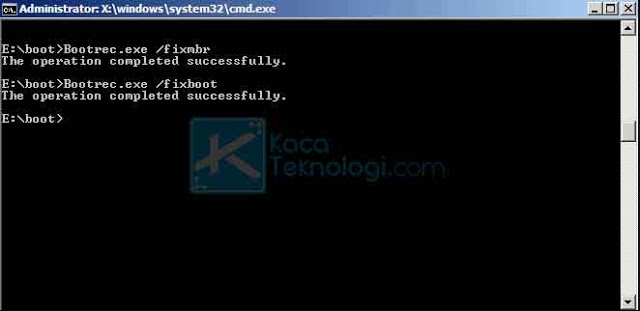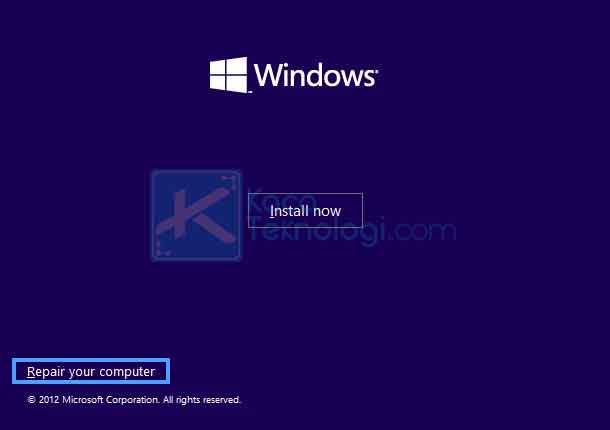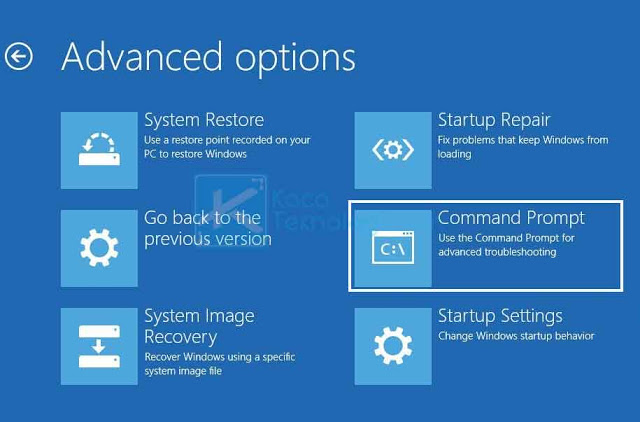KacaTeknologi.com – Bagaimana cara mengatasi MBR (Master Boot Record) Error 1, 2, 3 & bootloader yang rusak/hilang pada Windows 7/8/10 dengan pesan “Windows failed to start”. Ada banyak metode yang bisa digunakan untuk mengatasi masalah ini dan banyak dari cara yang dijelaskan dapat membantu user memperbaiki error MBR 1.
Saya telah menyusun langkah-langkahnya dengan baik, jadi saya harap Anda bisa mengikutinya dari nomor pertama sampai akhir.
Penyebab MBR Error 1 Pada Windows
- Urutan boot pada BIOS salah – Mungkin terdapat sesuatu yang menyebabkan perubahan pada BIOS komputer Anda sehingga BIOS tidak dapat melakukan booting dari perangkat penyimpanan utama. Anda perlu mengubah urutan boot agar BIOS bisa mencari sistem operasi pada hard drive / SSD utama Anda.
- Keliru saat menginstal boot record yang lama.
- MBR rusak
1. Ganti Urutan Boot pada BIOS
Baca Juga : 11 Cara Mengatasi We couldn’t complete the updates, undoing changes di Windows 10
- Untuk yang pertama, Anda harus menyalakan/restart komputer Anda. Pada saat layar awal muncul biasanya ada pesan yang menunjukkan bahwa Anda perlu menekan tombol tertentu untuk masuk ke SETUP.
- Jika Anda gagal mengklik tombol saat layar muncul, Anda harus me-restart komputer Anda lagi. Jika Anda berhasil, Anda akan masuk ke BIOS Setup Utility.
- Jika sudah berhasil masuk BIOS, sekarang cari susunan boot, biasanya terletak di Boot Options, Boot Order, Other Options, Advanced BIOS Features, atau Advanced Options.
- Nanti Anda akan melihat susunan boot yang digunakan, susunan perangkat menunjukkan urutan BIOS untuk mencari sistem operasi atau drive untuk mem-boot komputer Anda.
- Yang seharusnya di-boot adalah hard drive (harddisk) komputer Anda yang di dalamnya terdapat sistem operasi, bukan flashdisk atau harddisk eksternal. Sekarang, silakan Anda ubah susunannya agar BIOS bisa melakukan booting dari hard drive.
- Kita bisa lihat Hard Drive terletak di urutan ketiga, seharusnya dia ada di urutan pertama menggantikan CD-ROM Drive. Pada BIOS yang saya gunakan, untuk mengubah susunannya bisa menggunakan tanda + atau –.
2. Memperbaiki MBR
Baca Juga : 4 Cara Mengatasi Error “Your PC Ran Into a Problem and Needs to Restart”
- Unduh Media Creation Tool. Kemudian klik dua kali (MediaCreationTool.exe) untuk membukanya.
- Klik Accept untuk menyetujui syarat dan ketentuannya, kemudian pastikan bahwa USB/DVD sudah dimasukkan ke komputer/laptop Anda lalu pilih Create installation media (USB flash drive, DVD, or ISO file) for another PC selanjutnya klik next.
- Dari tampilan berikutnya, pastikan Anda memilih pengaturan yang benar untuk komputer Anda saat membuat media instalasi. Di dalamnya termasuk bahasa, versi OS, dan arsitektur. Klik next setelah Anda mengaturnya dengan benar.
- Setelah itu, pilih USB flash drive atau file ISO tergantung apakah Anda berencana menyimpan media pada drive USB atau DVD. Klik next dan tool akan mulai mengunduh Windows 10.
- Jika Anda memilih untuk membuat ISO file, Anda akan diiarahkan ke file Burning ISO ke DVD. Pilih drive DVD yang ingin Anda gunakan sebelum mengklik tombol Finish.
Baca Juga : Cara Memperbaiki Windows Cannot Be Installed On Drive 0 Partition
Pada Windows 7:
- Masukkan DVD instalasi Windows 7 dan restart komputer Anda untuk mem-boot dari media instalasi. Nanti akan muncul pesan “Press any key to boot from CD or DVD” maka tekan salah satu tombol di keyboard.
- Di layar berikutnya, pastikan Anda memilih bahasa dan jenis keyboard yang ingin Anda gunakan sebelum mengklik next.
- Setelah itu, pilih “Use recovery tools” kemudian Pilih sistem operasi dari daftar yang ada sebelum mengklik next. Jika tidak muncul, klik tombol Load Drivers.
- Pada System Recovery Options, klik command prompt. Ketika command prompt sudah dibuka silakan ketikkan kode di bawah ini dan tekan enter pada setiap baris kode.
- Jika sudah, keluar dari command prompt dengan mengetik “exit” dan juga keluarkan DVD/USB yang terpasang. Setelah komputer di-restart seharusnya error sudah tidak ada lagi.
2. bootrec /fixmbr
3. bootrec /fixboot
Pada Windows 8, 8.1 dan 10:
- Boot dari media instalasi yang digunakan kemudian klik “Repair your computer“.
- Selanjutnya, masuk ke menu Troubleshoot → Advanced Options → Command Prompt.
- Ketika command prompt terbuka, ketikkan kode di bawah ini dan tekan enter jika sudah selesai.
- Cabut DVD/USB yang terpasang pada komputer, lalu ketikkan “exit” untuk keluar dari command prompt. Restart komputer dan cek apakah MBR Error 1 masih ada.
Nah mungkin itu saja untuk mengatasi MBR Error 1, 2 dan 3. Jadi inti dari masalah ini hanyalah masalah boot yang tidak terbaca, biasanya dikarenakan ada aplikasi yang memiliki akses untuk mengubahnya atau mungkin Anda baru saja mengubah peraturan pada sistem.