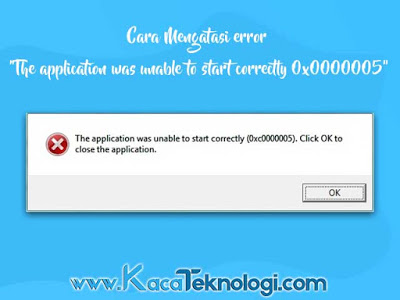
Bagaimana cara mengatasi error “The application was unable to start correctly (0xc0000005)” Click OK to close the application pada Windows 7, 8, dan 10. Pesan ini biasanya sering muncul ketika ingin menjalankan sebuah aplikasi yang berekstensi .exe.
Penyebab error ini bisa disebabkan oleh beberapa alasan pada Windows seperti RAM yang low memory dan rusak, infeksi malware, registry file yang korup, kesalahan pada konfigurasi hardware, dan lain-lain. Adapun selain itu ada juga error yang muncul seperti,
- Aplication unable to start
- Kesalahan muncul ketika Anda menjalankan program yang diinstal pada PC Windows seperti Mozilla, VLC, browser Chrome, game, dll. Sebagian besar, instalasi ulang tidak membantu dalam memperbaiki masalah ini karena disebabkan oleh beberapa masalah lainnya (tidak sebatas software) seperti yang dijelaskan di atas, atau bisa saja file DLL tidak lengkap yang sebenarnya sangar berperan penting dalam membantu perangkat lunak untuk berjalan pada platform Windows. Error: The application was unable to start correctly (0xc0000005)
- Access Violation Error
- Error ini terjadi ketika sebuah program di Windows mencoba mengakses lokasi atau data dari lokasi yang tidak ditetapkan untuknya. Ini dapat terjadi dengan aplikasi Windows apa pun karena masalah registri, RAM yang rusak, driver yang rusak, infeksi virus, atau pembaruan keamanan yang salah, dll. Error: Exception: Access violation error (0xc0000005) at..
- Windows Installation Error
- Error ini terjadi ketika Anda mencoba untuk menghentikan instalasi OS Windows dan sebagian besar terkait dengan masalah perangkat keras sementara adapun RAM atau hard drive yang rusak biasanya disebabkan karena bad sector. Error: Windows installation encountered an unexpected error..
Kesalahan juga bisa muncul ketika Anda mencoba menginstal pembaruan Windows. Namun, Anda tidak perlu panik ketika Anda mendapatkan kesalahan ini karena hal ini dapat dengan mudah diselesaikan dan Anda bukanlah satu-satunya orang yang sedang mendapatkan kesalahan ini. Namun, kesalahan dapat menyebabkan hilangnya data, baik secara langsung maupun tidak langsung, jika tidak diselesaikan dengan cepat.
Berikut cara mengatasi error 0xc0000005:
Isi
sembunyikan
1. Fix File Registry
File registry yang rusak menyebabkan masalah serius dalam sistem termasuk kode kesalahan ini. Jika Anda memiliki cadangan file registry, Anda dapat memulihkan registry sistem Anda dan memperbaiki masalahnya. Namun, memodifikasi file registry yang salah dapat berbahaya bagi sistem. Setiap perubahan yang tidak valid atau tidak tepat dapat menyebabkan konsekuensi sistem yang serius. Karena itu, buat cadangan file registry Anda saat ini sebelum melakukan perubahan. Untuk memperbaiki registry yang rusak, silakan lakukan langkah-langkah berikut:
- Tekan tombol Windows + R pada keyboard dan ketikkan “regedit” tanpa tanda petik. Atau Anda juga bisa mencari “Run” pada menu pencarian kemudian lakukan hal yang sama.
- Kemudian masuk ke HKEY_LOCAL_MACHINE SOFTWARE Microsoft Windows NT CurrentVersion Windows AppInit_Dlls.
- Setelah itu, klik dua kali AppInit_DLLs dan ganti value data menjadi 0. Perhatikan gambar di atas.
- Klik OK untuk menyimpan pengaturan.
- Silakan mulai ulang PC Anda.
2. Jalankan Perintah SFC /scannow
SFC atau Pemeriksa File Sistem dapat membantu memperbaiki kerusakan file sistem Windows yang mungkin menyebabkan error ini. Perhatikan langkah-langkah berikut untuk menjalankan perintahnya,
- Buka CMD sebagai administrator. Caranya dengan mencarinya pada menu pencarian → klik kanan → Run as administrator.
- Ketikkan sfc /scannow kemudian tekan enter.
- Setelah itu biarkan SFC menyelesaikan tugasnya sampai selesai. Jika memang ada kesalahan pada sistem nanti SFC ini akan memberitahunya dan langsung memperbaiki kesalahan tersebut.
3. Jalanan CHKDSK Utility
Setiap hard drive yang rusak juga dapat menjadi salah satu penyebab dari error ini. Anda bisa menjalankan dan memindai hard drive Anda menggunakan aplikasi utility dan juga melalui sintak CMD seperti yang dijelaskan di sini : Cara Memperbaiki Disk Rusak Karena Bad Sector. Pada tutorial tersebut tepatnya pada nomor 2 dan 3.
Karena pada tutorial tersebut dijelaskan tentang flashdisk, Anda tinggal sesuaikan saja letter hard drive sesuai yang ada pada PC Anda.
4. Gunakan Hardware Troubleshooter
Seperti yang sudah dijelaskan pada tutorial sebelumnya perihal “12 Cara Memperbaiki Speaker Laptop Tidak Bersuara” cara ini bisa saja bekerja bagi Anda bisa saja tidak. Namun banyak yang melaporkan bahwa troubleshooter dapat mengatasi masalah ini.
- Silakan Anda buka Control PanelAll Control Panel ItemsTroubleshootingHardware and Sound.
- Kemudian klik Hardware and Devices.
- Silakan ikuti prosedur yang ada sampai selesai.
5. Perbarui Disk Driver atau Install Ulang Mereka
Kemungkinan besar, sistem Anda sudah memiliki driver terbaru. Namun, jika Anda menghadapi masalah dengan perangkat, memperbarui driver perangkat dapat memperbaiki sebagian besar masalah Anda dan akan memastikan bahwa sistem Anda memiliki perbaikan terbaru untuk kesalahan dan juga bug yang sedang terjadi.
- Cari pada menu pencarian “Device Manager“.
- Klik pada Disk Drive dan klik kanan pada drive di mana file sistem Windows dan program diinstal.
- Pilih Update Driver kemudian klik “Search automatically for updated driver software“.
- Tunggu hingga Windows menemukan drivernya. Jika tidak menemukan driver baru, unduh dari situs pembuat disk Anda dan perbarui dengan mengklik Browse my computer for software drivers di kotak dialog Update Drivers
6. Matikan DEP
DEP singkatan dari Data Execution Prevention atau Pencegahan Eksekusi Data adalah fitur perlindungan memori sistem bawaan Windows yang melindungi sistem Anda dari kerusakan yang disebabkan oleh virus dan ancaman keamanan lainnya. Namun, beberapa program tidak kompatibel dengan fitur DEP di Windows dan dapat menyebabkan kesalahan 0xc0000005. Untuk mematikan DEP perhatikan langkah-langkah berikut:
Baca Juga : Cara Mengatasi Error 403 Forbidden Google Saat Download
- Masuk ke Windows sebagai Administrator.
- Tekan ‘Windows + R’ dan ketik sysdm.cpl. Tekan Enter.
- Klik tab ‘Advanced’ dan kemudian klik tombol ‘Settings’
- Klik pada tab Data Execution Protection dan klik ‘Turn on DEP for all programs and services except those I select’
- Klik tombol ‘Add’ dan kemudian browse dan tambahkan semua file yang dapat dieksekusi (.exe) yang menyebabkan masalah.
- Klik ‘OK’
- Mulai ulang sistem dan coba jalankan program.
7. Perbaiki BCD (Boot Configuration Data)
Proses perbaikan ini sebenarnya tidak berbeda jauh dengan cara no 2 tentang sfc /scannow. Tujuannya pun masih sama yaitu untuk memperbaiki file-file yang rusak dan untuk memperbaikinya secara otomatis. Berikut caranya:
- Buka Command Prompt (CMD) baik menggunakan “run” atau melalui menu pencarian dalam mode administrator.
- Lalu ketikkan perintah “bcdedit” dan tekan enter.
- Selanjutnya Anda perhatikan gambar di bawah pada bagian menu Boot Loader dan pada bagian path-nya. Seharusnya di sana tertera WINDOWSSystem32winload.efi jika milik Anda berbeda maka Anda harus menghapus beberapa path lainnya.
- Hapus beberapa path dengan menggunakan perintah berikut (tekan enter pada setiap baris sintak),
- Silakan mulai ulang sistem Anda.
Ketikkan, Del D: Windows System32 xOsload.exe
Ketikkan, Del D: Windows System32 xNtKrnl.exe
Ketikkan, Del D: Windows System32 Drivers oem-drv64.sys
Selanjutnya, attrib c: boot bcd -h -r -s
ren c: boot bcd bcd.old
bootrec / rebuildbcd
Ketikkan, Del D: Windows System32 xNtKrnl.exe
Ketikkan, Del D: Windows System32 Drivers oem-drv64.sys
Selanjutnya, attrib c: boot bcd -h -r -s
ren c: boot bcd bcd.old
bootrec / rebuildbcd
8. Cek RAM
Selain perihal perangkat lunak, perangkat keras juga bisa menjadi salah satu penyebabnya. Coba matikan sistem dan ganti RAM dengan RAM lain. Anda juga dapat menukar slot RAM dan kemudian mem-boot sistem. Periksa apakah kesalahan masih terjadi. Pertukaran RAM diperlukan ketika ada kerusakan fisik pada konektor atau perangkat keras RAM.
Juga, jalankan tes diagnostik memori pada RAM Anda menggunakan Memtest86 + untuk memperbaiki masalah yang ada.
9. Gunakan System Restore atau Gunakan Recovery Tool
Pemulihan Sistem adalah opsi terakhir yang dapat membantu Anda memperbaiki error 0xc0000005. Namun, Pemulihan Sistem hanya berfungsi bila sistem Anda memiliki titik pemulihan (restore point) yang tersedia sebelum kesalahan terjadi.
Jika tidak ada restore point yang tersedia di sistem Anda, ambil bantuan alat pemulihan data dan pulihkan data yang hilang atau tidak dapat diakses dari hard drive yang rusak atau rusak karena bad sector di sistem Anda.
Anda bisa mengunduh Stellar Data Recovery– Standard yaitu salah satu alat pemulihan data yang dapat membantu Anda memulihkan data dari kerusakan parah, rusak, tidak dapat diakses, diformat, dan bahkan dari hard drive yang diformat ulang hanya dengan beberapa klik.
Adapun untuk cara menggunakan System Restore Anda bisa lihat pada artikel ini : Cara Menggunakan System Restore.
10. Install DLL File
Terkadang file DLL yang tidak lengkap juga bisa menjadi biang pada masalah ini. DLL ini adalah file yang berfungsi untuk memanggil fungsi sistem yang sudah ada. Jika file DLL tidak lengkap maka kemungkinan sistem juga tidak bisa bekerja dengan baik.
Silakan baca artikel ini untuk mengatasinya : Cara Mengatasi File DLL yang Missing Complete ! Windows 7/8/8.1/10
Itulah Cara Mengatasi error “0xc0000005 The application was unable to start correctly” Windows 7/8/10 jangan lupa untuk berkomentar jika ada hal yang ingin ditanyakan dan bagikan artikel ini jika bermanfaat. Terimakasih…

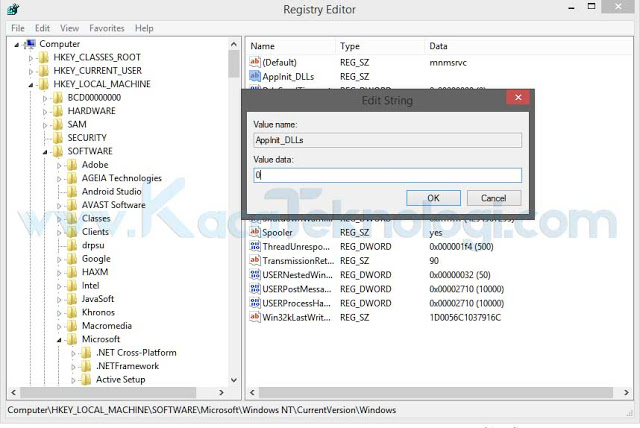
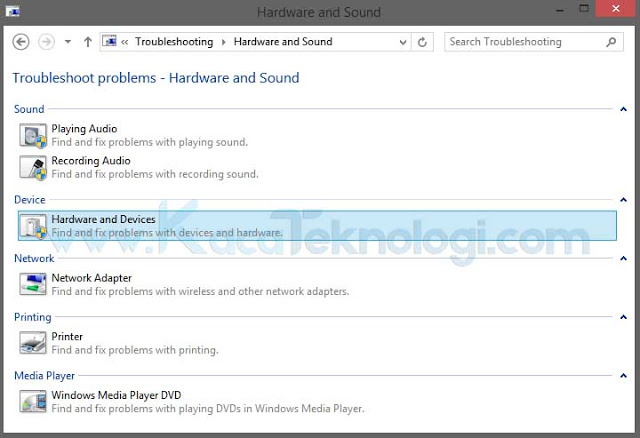
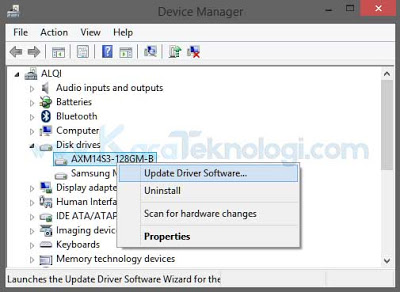
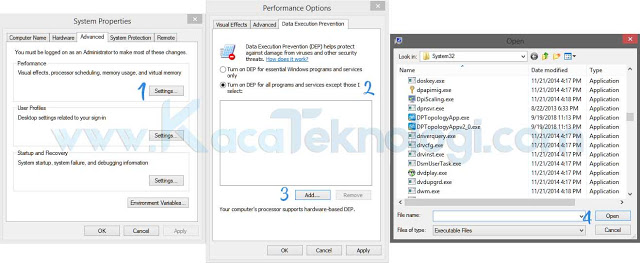
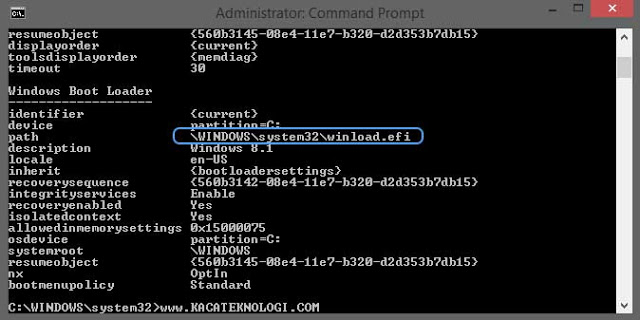



Alhamdulillah….. Sangat membantu bang… Semoga rezeki abg lancar… Aamiin
Alhamdulillah jika membantu, jangan lupa kembali ya!
Maaf kak
Semua caranya tetap tidak bisa harus gimana ya 🙁
Sudah hopeless
Buat yang sudah mencoba dan semua cara tetap nggak bisa saran saya upgrad pc anda dengan versi speck yang baru. itu cuma saran saya,, soalnya saya juga sudah ngalami hal seperti itu dan bikin pusiang akhirnya saya tinggal ganti PC dan pusiang saya hilang. dan masalah clear 100% 😅😅😅😅
terima kasih, saran nya ditampung 🙂