

KacaTeknologi.com – Banyaknya penggunaan media online di masa pandemi baik dalam pembelajaran atau bekerja pasti meliputi yang namanya tatap maya. Tatap maya ini tentu memerlukan akses ke kamera webcam yang terpasang di laptop atau komputer Anda. Namun, terkadang webcam yang terpasang pada laptop atau komputer tidak dapat berfungsi atau bekerja dengan baik terutama di sistem operasi Windows. Biasanya kode error yang sering muncul adalah: 0xa00f4244. Lalu, bagaimana cara memperbaiki no cameras are attached error code 0xc00f4244 di Windows?
Webcam atau Web Camera adalah kamera kecil yang terpasang pada komputer yang sering digunakan untuk mengambil gambar dan merekam aktivitas kita secara real-time. Pada umumnya, baik laptop atau komputer personal (PC) memiliki kamera webcam bawaan yang biasa disebut built-in webcam. Adapun bagi komputer yang tidak memiliki built-in webcam masih dapat menggunakan webcam eksternal yang bisa dihubungkan melalui port USB atau wireless.
Namun tanpa sebab yang pasti terutama di Windows 10, webcam seringkali mengalami masalah yang sudah banyak dilaporkan oleh penggunanya. Hal ini memicu Microsoft untuk membuat halaman yang menjelaskan cara mengatasi masalah tersebut, Anda bisa lihat disini. Nyatanya, jawaban Microsoft tidaklah menyelesaikan persoalan secara kompleks karena Microsoft hanya menjelaskan kiat umumnya saja dan tanpa gambar yang mungkin membingungkan pembaca.
Oleh karena itu, artikel ini hadir agar Anda dapat menyelesaikan masalah no cameras are attached di Windows 7, 8, dan 10.
Penyebab Error We Can’t Find Your Camera, No Cameras Are Attached (0xa00f4244)
Pesan lengkap dari error ini adalah: “We can’t find your camera. Check to be sure it’s connected and installed properly, that it isn’t being blocked by antivirus or software, and that your camera drivers are up-to-date. If you need it, here’s the error code: 0xa00f4244 <NoCamerasAreAttached>”. Sebelum menyelesaikan masalah, alangkah baiknya Anda mengetahui terlebih dahulu apa penyebabnya. Berikut adalah penyebabnya:
Adanya aplikasi atau antivirus yang memblokir akses kamera PC Anda.Kamera laptop mati disebabkan salah satu tombol antara F1-F12 pada keyboard.Driver kamera webcam rusak, usang, atau tidak sesuai dengan sistem operasi.Kamera belum diaktifkan di pengaturan.
Sekarang Anda analisa kembali apa yang baru saja Anda lakukan, apakah baru saja memasang aplikasi? Jika demikian, sudah tentu Anda harus menghapus aplikasi tersebut. Namun jika Anda sama sekali tidak tahu penyebabnya, silakan baca lebih lanjut artikel ini.
Cara Memperbaiki No Cameras Are Attached Error Code 0xa00f4244
Memperbaikinya sebenarnya mudah dan Anda tidak perlu khawatir akan hal ini. Cukup ikuti saja langkah-langkah yang dijelaskan di bawah.
Berikut adalah cara memperbaiki no cameras are attached error code 0xa00f4244 di Windows:
1. Pastikan Kamera Dalam Keadaan Aktif
Sangat lucu jika kita ingin menggunakan kamera laptop/PC namun tidak kita nyalakan. Teman Anda mungkin akan tertawa jika tahu mengenai hal ini. Nah, teknologers harus memastikan bahwa kamera sudah aktif. Untuk memastikannya, Anda dapat melihatnya di pengaturan Windows. Berikut caranya:
Pergi ke Settings > Privacy > Webcam. *Biasanya setiap versi Windows memiliki alur yang berbeda, silakan disesuaikan saja.Aktifkan kamera sampai berubah menjadi ON.Pastikan Anda juga mengizinkan kamera pada aplikasi yang membutuhkan akses kamera.
Baca Juga: Cara Mengaktifkan Kamera Laptop Terbaru
2. Matikan Antivirus
Antivirus terkadang mencegah beberapa akses aplikasi termasuk kamera itu sendiri. Biasanya antivirus jenis ini adalah antivirus yang memiliki proteksi tinggi seperti Kaspersky, Avast, Norton, dan lain sebagainya. Mematikan antivirus juga menjadi salah satu cara memperbaiki error we can’t find your camera dengan mudah. Setelah mematikan antivirus, jangan lupa untuk memulai ulang PC Anda dan lihat apakah error berhasil teratasi atau tidak.
3. Pastikan Driver Terinstal Dengan Baik
Driver yang rusak, usang, atau tidak kompatibel dengan versi atau merk PC Anda juga perlu segera diatasi jika Anda ingin masalah ini hilang. Anda harus memastikan keadaan driver dengan memeriksanya secara langsung. Jika terdapat masalah pada driver, Anda perlu menginstal driver terbaru yang sesuai dengan sistem operasi dan PC yang Anda gunakan. Saya sarankan Anda untuk mengunduh driver dari situs resmi vendor saja.
Untuk memastikan ketersediaan driver kamera di PC dapat Anda perhatikan langkah berikut:
- Pada menu pencarian Windows ketikkan “Device Manager” kemudian buka aplikasi yang muncul.
- Setelah berada di Device Manager, klik View > Show hidden devices untuk menampilkan driver kamera.
- Cari driver dengan ikon kamera (disini namanya Imaging Devices) kemudian klik tanda panah kecil untuk memperluas driver.
- Klik kanan pada driver kamera yang terpasang, disana Anda bisa memilih opsi update driver atau uninstall. Lebih baik Anda meng-update driver terlebih dahulu secara online / manual. Jika tidak bisa barulah Anda uninstall dan install driver baru.
Jika Anda tidak mau repot dalam mencari driver, Anda bisa gunakan aplikasi bernama Driver Pack. Driver Pack akan menginstal driver yang dibutuhkan secara otomatis. Hanya saja ukurannya lumayan besar, versi yang saya gunakan yaitu v. 15 memakan ruang sekitar 15GB.
4. Hapus Aplikasi Penyebab Error
Jika Anda baru saja memasang aplikasi kemudian kamera tiba-tiba error, maka kemungkinan besar aplikasi tersebutlah penyebabnya. Anda perlu memastikan aplikasi yang Anda hapus adalah aplikasi bermasalah. Jika Anda tidak yakin, Anda dapat melakukan backup terlebih dahulu. Sehingga apabila terdapat kesalahan, Anda dapat mengembalikannya dengan mudah.
Untuk menghapus aplikasi pada komputer dapat Anda lakukan melalui Control Panel, berikut caranya:
- Buka Control Panel pada komputer Anda.Pada tampilan utama, klik Uninstal a Progam yang berada tepat di bawah menu Progams.
- Klik pada aplikasi yang akan dihapus kemudian pilih Uninstall/Change.Tunggu sampai proses penghapusan selesai.
- Mulai ulang PC Anda.
Apabila terdapat aplikasi membahayakan yang tidak dapat dihapus, Anda perlu menggunakan aplikasi pihak ketiga untuk menghapusnya. Mengenai caranya dapat Anda lihat disini: Cara Uninstal Aplikasi yang Sulit Dihapus.
5. Gunakan Shortcut Kamera Pada Keyboard
Secara tidak sadar terkadang Anda menekan salah satu tombol keyboard yang terdapat pada laptop Anda. Tombol tersebut ternyata berperan dalam mengaktifkan serta menonaktifkan kamera, yang mana hal ini jarang diketahui oleh penggunanya. Meskipun pada pengaturan kamera sudah diaktifkan, namun apabila Anda menekan tombol shortcut ini otomatis kamera tidak akan dapat digunakan bagaimanapun caranya.
Oleh karena itu, Anda perlu melihat tombol keyboard yang memiliki ikon kamera pada laptop Anda. Silakan lihat tombol keyboard Anda antara F1-F12 dan lihat tombol mana yang memiliki ikon kamera. Jika sudah menemukannya silakan ikuti langkah berikut:
- Klik pada tombol yang memiliki ikon kamera yang terdapat antara F1-F12.
- Jika tidak ada, Anda bisa coba untuk menekan tombol F6, F8, atau F10, Ketiga tombol ini biasanya memiliki pengaruh terhadap kamera laptop.
- Jika sudah, silakan buka kamera kembali.Jika masalah masih belum teratasi, coba kombinasikan tombol Fn ditambah tombol F6, F8, atau F10, misalnya Fn + F8 atau tombol Fn + tombol kamera yang Anda temukan.
- Silakan dicoba satu persatu dan buka kamera kembali untuk memastikannya.
Cara di atas juga tidak menutup kemungkinan dapat digunakan pada personal computer / PC. Banyak pengguna Windows yang berhasil menggunakan cara ini karena termasuk cara memperbaiki no cameras are attached termudah dibandingkan dengan yang lain.
6. Gunakan Fitur Reset Pada Pengaturan Windows
Fitur reset kamera yang terdapat pada pengaturan Windows berfungsi untuk mengembalikan pengaturan kamera webcam menjadi pengaturan default atau seperti semula. Hal ini memungkinkan sistem untuk mengembalikan semua perubahan yang telah Anda lakukan baik secara sengaja maupun tidak sengaja.
Me-reset kamera akan menghapus seluruh data foto yang dihasilkan dari jepretan Webcam begitupun dengan videonya. Jadi apabila Anda hendak melakukan cara ini, diharapkan untuk mencadangkan foto dan videonya terlebih dahulu. Kecuali jika memang hal tersebut tidak begitu penting bagi Anda.
*Catatan: Biasanya fitur reset tidak tersedia untuk versi Windows 10 kebawah. Namun Anda bisa mengeksplornya terlebih dahulu.
Berikut merupakan cara memperbaiki no cameras are attached error code 0xa00f4244 dengan reset kamera webcam pada Windows :
- Anda bisa pergi ke Windows Settings atau bisa juga dengan menekan Windows + X secara bersamaan untuk membuka daftar program Windows.
- Pilih App and Features yang akan menampilan berbagai program yang terpasang pada Windows termasuk kamera webcam.
- Pada aplikasi kamera, pilih Advanced Options.
- Setelah itu, silakan klik tombol Reset yang biasanya berada di bawah tulisan “If this app isn’t working right, reset it”.
- Selanjutnya akan muncul jendela kecil untuk mengkonfirmasi apakah Anda benar-benar ingin melakukan reset atau tidak, untuk ini silakan klik Reset.Jika proses reset sudah berhasil, silakan restart PC Anda.
7. Jalankan Windows Troubleshooter
Windows troubleshooter diciptakan untuk menganalisis masalah-masalah yang terdapat pada sistem operasi Windows yang Anda gunakan. Jika kamera bermasalah, Windows Troubleshooter akan mendeteksi masalah apa saja yang terdapat pada kamera. Namun Windows Troubleshooter ini hanya dapat mendeteksi kerusakan secara sistematis, dan tidak secara fisik. Jadi, jika kerusakan diakibatkan terbenturnya kamera dengan benda keras, otomatis hal tersebut tidak akan terdeteksi.
Selain menganalisa masalah, Windows Troubleshooter juga akan memberikan solusi apa yang harus segera Anda lakukan guna mengatasi masalah yang ada. Anda disarankan untuk mengikuti tips yang diberikan oleh Windows Troubleshooter. Selepas itu, barulah Anda dapat menggunakan kamera kembali.
Berikut adalah cara untuk menjalankan Windows Troubleshooter di Windows untuk mendeteksi kamera webcam yang bermasalah:
- Untuk yang pertama, silakan pergi ke Windows Settings atau bisa dengan menekan tombol Windows + I untuk membuka pengaturan Windows.
- Selanjutnya, klik menu Update & Security.
- Pilih menu Troubleshoot yang terdapat di bagian kiri panel pengaturan.
- Terakhir, coba jalankan Troubleshooter dengan mengklik tombol Run the troubleshooter pada bagian Store Apps.
8. Buat File Baru di Registry Editor
File registry yang terdapat pada Windows berperan penting dalam menjalankan program-program yang terpasang termasuk kamera webcam sendiri. Biasanya kamera tidak dapat digunakan jika terdapat perubahan pada file registry. Dengan demikian, Anda perlu membenarkannya jika kamera ingin bekerja kembali.
Dikarenakan registy editor adalah sekumpulan file yang sangat penting, oleh karenanya Anda tidak boleh sembarangan mengubah karena dapat berakibat fatal. Solusi daripada hal ini adalah dengan mencadangkan file registry ke tempat lain atau ke Media Cloud Storage Online. Berikut adalah cara memperbaiki no cameras are attached dengan mengubah file registry:
- Tekan Windows + R kemudian ketikkan regedit lalu tekan enter.Untuk melakukan backup registry, klik File > Export.
- Dengan mengekspor file Registry, jika nanti terjadi sesuatu atau terjadi kesalahan, Anda dapat dengan mudah mengembalikan pengaturannya kembali ke seperti semula.
- Sekarang silakan Anda masuk ke lokasi berikut:
- Untuk Windows 32-bit: HKEY_LOCAL_MACHINE\SOFTWARE\Microsoft\Windows Media Foundation\Platform
- Untuk Windows 64-bit: HKEY_LOCAL_MACHINE\SOFTWARE\WOW6432Node\Microsoft\Windows\Media Foundation Platform.
- Klik kanan pada ruang panel kosong di sebelah kanan, kemudian dilanjutkan dengan mengklik New > DWORD (32) Value.
- Beri nama value tersebut EnableFrameServerMode.
- Klik kanan file yang baru saja Anda buat, kemudian pilih Modify.
- Ganti nilainya menjadi 0 kemudian simpan perubahan.
- Mulai ulang PC, dan seharusnya error tidak akan muncul kembali.
9. Gunakan Aplikasi Kamera Pihak Ketiga
Daripada Anda bingung dengan masalah kamera webcam, lebih baik Anda mencari solusi alternatif lainnya. Solusi yang bisa Anda coba adalah dengan menggunakan aplikasi pihak ketiga. Bisa saja aplikasi kamera Windows tidak bekerja, namun justru bekerja dengan aplikasi kamera yang lain.
Aplikasi kamera pihak ketiga untuk Windows yang bisa dicoba adalah sebagai berikut:
- Youcam
- Free2X Webcam Recorder
- Apowersoft Free Screen
- Recorder Ivcam
- dll
Saya pribadi biasa menggunakan Ivcam. Dengan Ivcam, saya tidak lagi menggunakan kamera laptop untuk mengambil gambar dan video secara real-time. Namun, saya menggunakan kamera smartphone yang diintegrasikan dengan komputer/laptop saya.
Berarti, Anda harus mengunduh aplikasi Ivcam di HP dan juga di komputer. Setelah itu buka aplikasi Ivcam dan kamera akan otomatis terintegrasi. Kemudian Anda dapat menggunakan kamera pada berbagai macam aplikasi seperti Zoom, Google Meet, dan aplikasi lainnya.
Menggunakan aplikasi kamera pihak ketiga juga menjadi salah satu cara memperbaiki no cameras are attached error code 0xa00f4244 yang cukup mudah dan memiliki persentase keberhasilan yang tinggi.
Pengalaman Saya Membetulkan Kamera Laptop yang Tidak Berfungsi
Semua cara di atas tentu tidak ditulis secara asal-asalan melainkan menurut pengalaman saya sendiri. Saya tidak dapat menggunakan kamera laptop ditandai dengan pesan yang sama seperti yang dijelaskan pada artikel ini. Saya juga panik ketika itu, apalagi akan ada meeting online menggunakan Zoom sekitar satu jam lagi.
Saya mencoba mencari cara memperbaiki no cameras are attached di Youtube dan Google namun masalah tidak kunjung teratasi. Namun ternyata saya melakukan hal yang bodoh, saya mematikan kamera dengan tidak senagaja menekan shortcut kamera pada keyboard laptop yaitu F8. Setelah itu, saya mencoba mengklik tombol F8 kembali dan kamera dapat digunakan lagi.
Hal ini juga terjadi pada teman saya yang lainnya, saya menyarankan untuk menekan tombol F1-F12 namun tidak kunjung membuahkan hasil. Solusinya saya menyuruh teman saya untuk menekan tombol RESET yang terdapat di pengaturan Windows dan akhirnya berhasil.
Adapun teman saya yang satu lagi, saya menyuruhnya untuk menghapus driver utama, lalu mengunduh kembali driver dari situs resmi vendor dan ternyata hal tersebut dapat mengatasi masalah yang ada.
Itulah Cara Memperbaiki No Cameras Are Attached Error Code 0xa00f4244 di Windows 7, 8, dan 10. Saya harap dengan ditulisnya artikel ini dapat mengatasi kamera webcam yang tidak berfungsi atau bekerja menjadi seperti semula. Jika masih artikel ini tak kunjung menyelesaikan masalah Anda, silakan berkomentar dan kami siap membantu! Terima kasih..

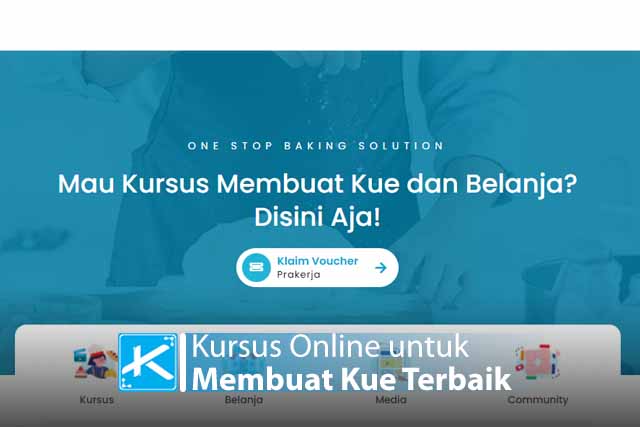


saya sudah install ulang windows, install youcam tetap notifikasinya masih sama, semua settingan kamera di windows sudah on, tidak ada tombol khusus di laptop ( ASUS Vivobook X442UQR ) hardware change pada device manager hardware tidak terdeteksi. lewat troubleshoter juga tidak di temukan masalah. apakah ada kemungkinan hardwarenya yang rusak?
Kemungkinan yang bermasalah adalah drivernya ka, coba dicek dulu drivernya atau gunakan driverpack.