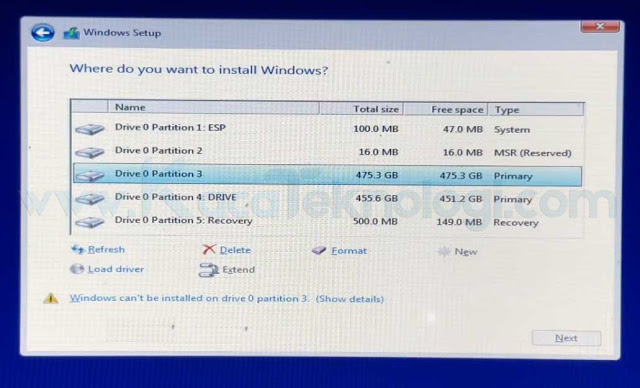Bagaimana cara mengatasi error “Windows cannot be installed on drive 0 partition” baik pada Windows 7, 8 dan 10. Selain pesan tersebut, sering muncul juga pesan lainnya seperti “Windows cannot be installed to this disk. The selected disk is of the GPT partition style.“
Masalah ini biasanya muncul ketika sedang melakukan instalasi Windows apapun versinya. Windows akan mendeteksi jika ada hal yang tidak sesuai dengan sistemnya, contohnya adalah seperti format harddisk yang akan digunakan.
Penyebab Windows cannot be installed to this disk
Penyebab lain dari masalah ini adalah dikarenakan masalah driver SAS, atau MFT (Master File Table) rusak pada hard drive. Ini akan menyebabkan partmgr.sys (manajer partisi Microsoft Windows) menjadi tidak bisa berkomunikasi dengan driver setelah perubahan partisi dibuat.
Selain itu hal ini juga dapat terjadi ketika Boot Mode atau Opsi Daftar Boot dalam pengaturan Bios diatur ke UEFI (Unified Extensible Firmware Interface), dan hard drive berukuran lebih dari 2 TB (terrabytes).
Baca Juga : 4 Cara Mengatasi Error “Your PC Ran Into a Problem and Needs to Restart”
CATATAN: Untuk hard drive yang berukuran lebih dari 2 TB yang akan digunakan sebagai drive boot, drive harus dikonversi ke GUID Partition Table (GPT), dan opsi booting di BIOS harus diatur ke UEFI.
Baca Juga : 4 Cara Mengatasi Error “Your PC Ran Into a Problem and Needs to Restart”
CATATAN: Untuk hard drive yang berukuran lebih dari 2 TB yang akan digunakan sebagai drive boot, drive harus dikonversi ke GUID Partition Table (GPT), dan opsi booting di BIOS harus diatur ke UEFI.
Berikut cara mengatasinya:
Perhatian!!! Cara ini akan menghapus semua data yang terdapat pada partisi / harddisk Anda, pastikan Anda mem-backup semua data terlebih dahulu.
Cara pertama, Mengubah HDD MBR ke GPT:
- Lakukan instalasi Windows seperti biasa dengan mengatur bootingnya sesuai bootable device yang digunakan (Flashdisk / CD).
- Lanjutkan instalasi sampai muncul daftar partisi yang akan digunakan. Jika Anda lihat pada gambar di bawah ini, terdapat pesan yang menyatakan bahwa Windows tidak bisa menginstall pada partisi yang dipilih.
X:Source>diskpart
Microsoft DiskPart version 6.1.7608
Copyright <C> 1999-2008 Microsoft Corporation.
Microsoft DiskPart version 6.1.7608
Copyright <C> 1999-2008 Microsoft Corporation.
DISKPART>select disk #
Disk # is now the selected disk.
DISKPART>clean
Diskpart succesded in cleaning the disk
Cara kedua, Mengatur Boot Option:
- Mulai ulang PC Anda.
- Saat lambang PC Anda muncul, silakan tekan F2, F10, DEL, F1, dll untuk masuk BIOS. Biasanya terdapat tulisan kecil di pojok atau di samping layar komputer untuk cara masuknya.
- Setelah masuk BIOS, pergi ke menu Boot → Boot Settings.
Kesimpulan
Jenis GPT pada harddisk pengaturan Boot nya haruslah UEFI karena GPT masih merupakan standar UEFI dalam penggunaannya. Oleh karena itu, Anda tidak bisa menggunakan harddisk berjenis MBR dengan pengaturan UEFI.
Baca Juga : 10 Cara Mengatasi error 0xc0000005 The application was unable to start correctly Windows 7/8/10
Jika memang harddisk Anda berjenis MBR maka Anda harus mengubahnya terlebih dahulu ke jenis GPT seperti yang dijelaskan cara pertama di atas setelah itu barulah harddisk bisa digunakan.
Sekian tutorial singkat kali ini, saya harap bisa mengatasi masalah Anda. Silakan berkomentar jika ada yang ingin ditanyakan. Terimakasih…